En esta sección podrás realizar cambios puntuales en los productos de forma masiva (por ejemplo, si quieres rebajar el precio de los productos para la campaña de rebajas o por una promoción especial o desactivar productos durante un tiempo sin necesidad de ir entrando en cada una de las fichas).
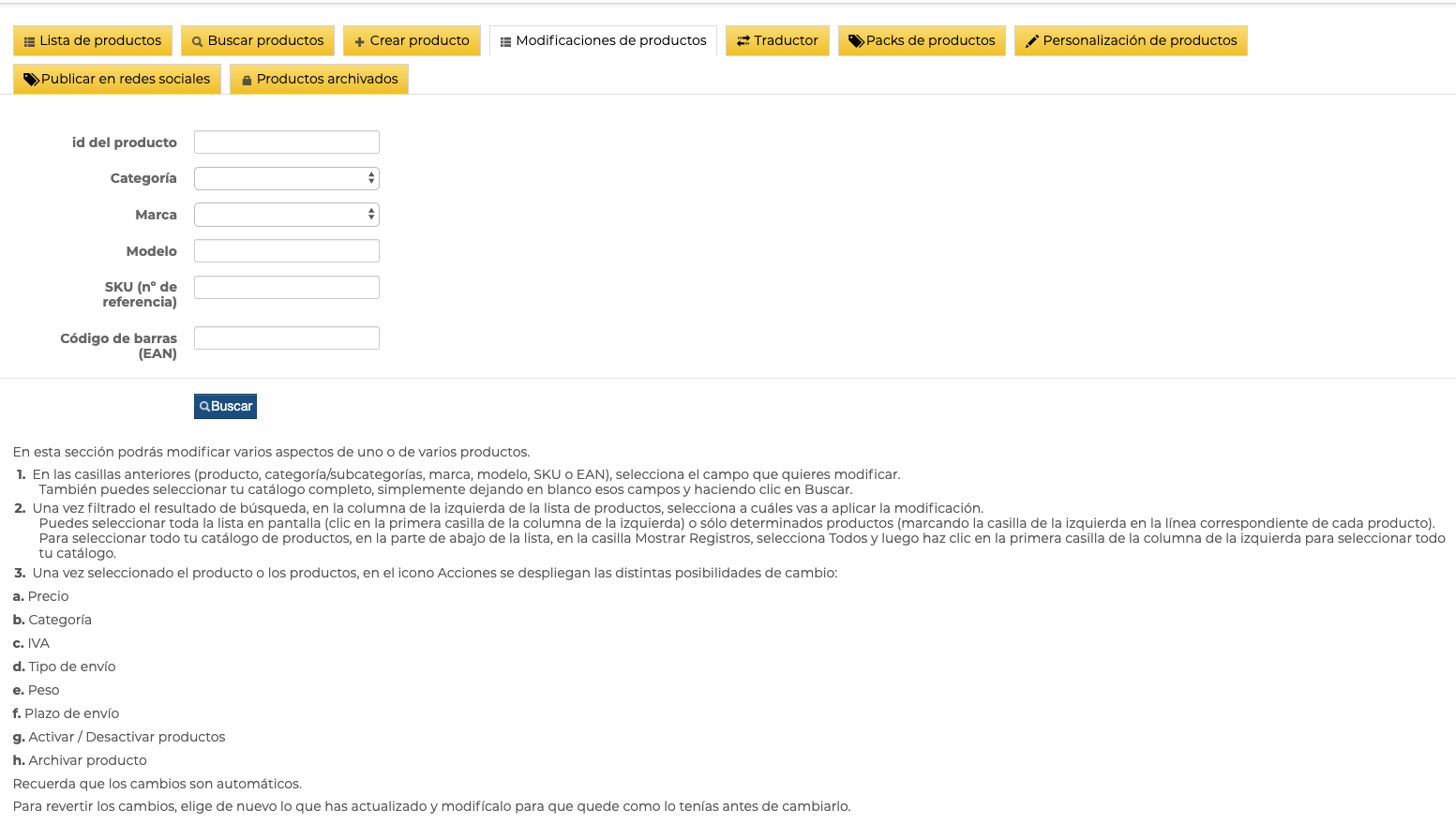
1. Modificaciones de productos
Lo primero que debes hacer es indicar aquello que quieras modificar y hacer clic en Buscar. Tambiién puedes dejar en blanco los campos y hacer clic en Buscar para mostrar todo tu catálogo.
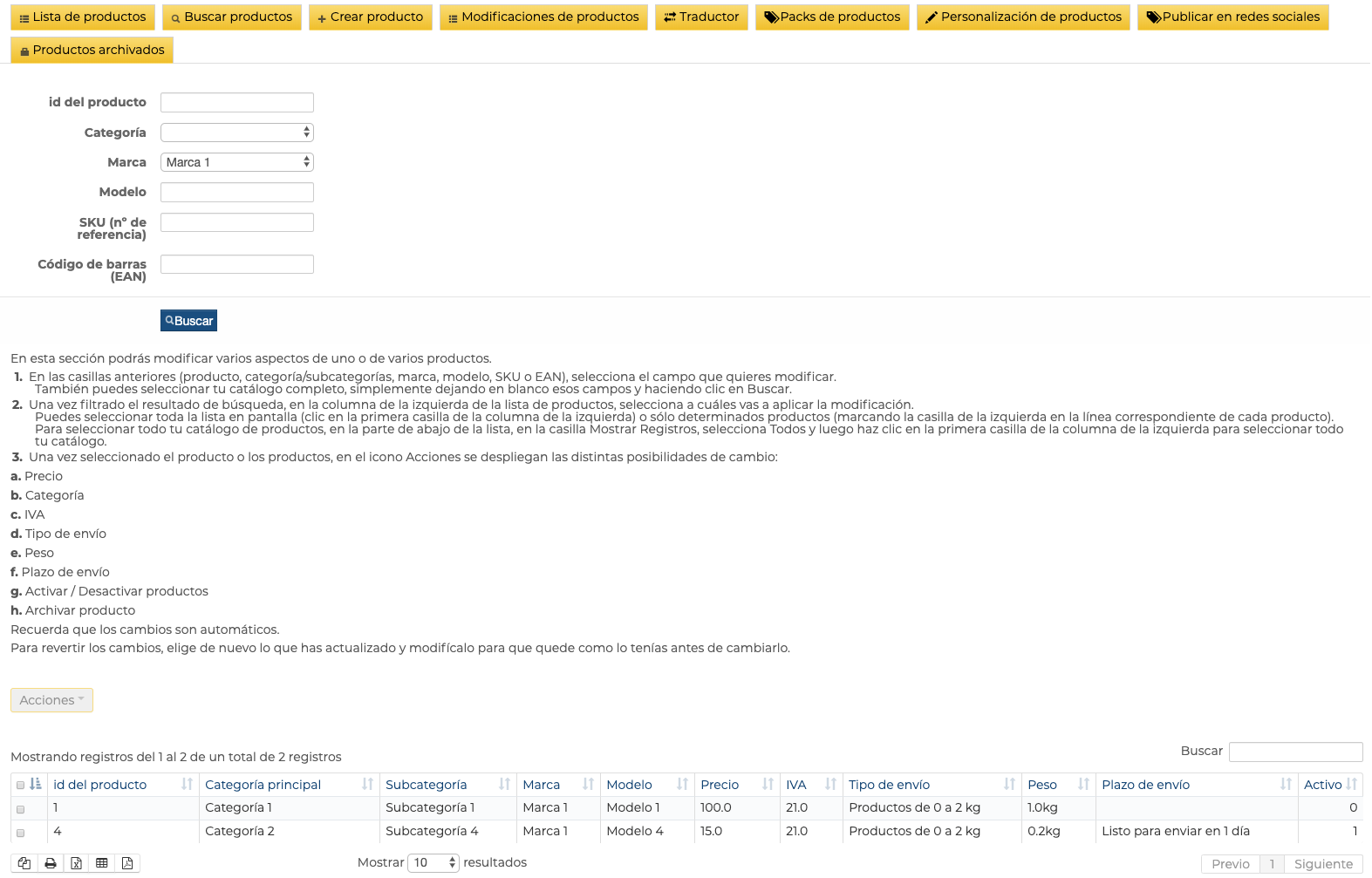
2. Elegir un filtro de búsqueda
Cuando seleccionas el producto o los productos en la casilla de la izquierda de cada línea, el icono Acciones se activa para que puedas elegir lo que quieres modificar:
![]()
3. Icono Acciones activo
Puedes seleccionar toda la lista en pantalla (clic en la primera casilla de la columna de la izquierda) o sólo determinados productos (marcando la casilla de la izquierda en la línea correspondiente de cada producto).
Para seleccionar todo tu catálogo de productos, en la parte de abajo de la lista, en la casilla Mostrar, selecciona Todos y luego haz clic en la primera casilla de la columna de la izquierda para seleccionar todo tu catálogo.
Las posibles modificaciones se despliegan en el icono Acciones:
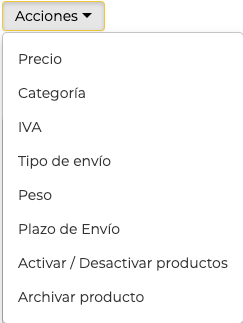
4. Modificaciones posibles
Cuidado: Todos los cambios que realices serán automáticos una vez que hagas clic en el icono Guardar de cada sección.
- Precio:
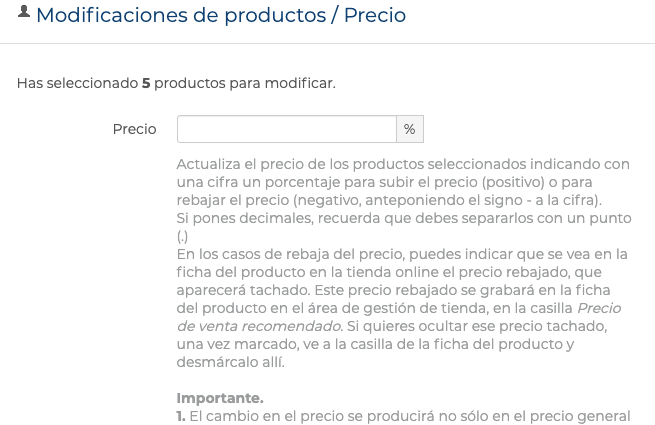
5. Actualización porcentual del precio
Sube o baja porcentualmente el precio de cada artículo seleccionado, indicando con una cifra un porcentaje para subir el precio (positivo) o para rebajar el precio (negativo, anteponiendo el signo - a la cifra).
Si pones decimales, recuerda que debes separarlos con un punto (.)
En los casos de rebaja del precio, puedes indicar que se vea en la ficha del producto en la tienda online el precio rebajado, que aparecerá tachado. Este precio rebajado se grabará en la ficha del producto en el área de gestión de tienda, en la casilla Precio de venta recomendado. Si quieres ocultar ese precio tachado, una vez marcado, ve a la casilla de la ficha del producto y desmárcalo allí (puedes ver ese precio rebajado en Crear Producto IV: Precios, envíos, SEO, activación, publicación en redes sociales)
Importante.
- El cambio en el precio se producirá no sólo en el precio general del producto (casilla Precio de venta de la ficha de datos del producto), sino también en sus variantes, si el producto las tuviera. Esto significa que en la portada del producto en categorías o colecciones aparecerá el precio general del producto (casilla Precio de venta) y en la ficha de detalles del producto el precio de la variante seleccionada (si hubiera variantes).
- El cambio de precio es porcentual y se calcula sobre el precio que tenga el producto en el momento de la modificación. Por lo tanto, hay que tener en cuenta que un cambio inicial de un porcentaje no se recupera con un cambio de un porcentaje igual en sentido contrario. Vemos un ejemplo. Si un producto tiene un precio de 100€ y le aplicamos un cambio (positivo) de un 20%, el resultado será un nuevo precio de 120€. Para volver a 100€ no podremos indicar un descuento del 20%, porque se aplicará el porcentaje sobre el precio actual: -20% de 120€ = -24€, y nos quedaría un precio de 96€. Hay que hacer el cálculo correcto (en el caso del ejemplo, deberíamos aplicar un descuento aproximado del 16,67% al precio de 120€ si queremos que vuelva a ser 100€), y el resultado de ese cálculo será distinto en cada caso, porque los precios de partida serán distintos en cada producto.
Recuerda guardar la actualización del precio (abajo, icono Guardar).
Esta modificación es permanente, por lo que, si la modificación del precio va a ser temporal (por ejemplo, en época de rebajas), recomendamos que anotes estos cambios de precio para que, una vez concluida la razón de la modificación de precio, selecciones de nuevo los artículos para restituirlos a su precio original. Usa la función de descarga de la lista (los iconos de la parte inferior de la lista) para ayudarte en esta labor de archivo.
- Categoría:
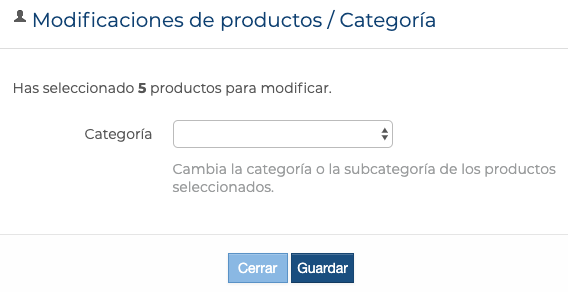
6. Cambio de categoría o subcategoría
Cambia los productos seleccionados de categoría o subcategoría.
Esta funcionalidad es muy útil si quieres eliminar una categoría o subcategoría, porque para poder borrarlas deben estar vacías, no contener ningún producto adscrito a ellas (ver Productos >> Categorías).
- IVA:
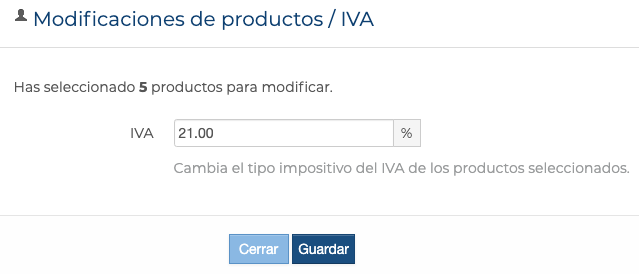
7. Cambio del tipo impositivo del IVA
Modifica el tipo impositivo de varios productos a la vez.
Si hubiera un cambio del tipo impositivo general, deberás indicarlo para la tienda en general (Configuración avanzada >> Generales >> Vista general). Pero esto no modificaría el tipo impositivo propio de cada producto ya creado (el que indicaste en Crear Producto IV: Precios, envíos, SEO, activación, publicación en redes sociales), solo el de los productos nuevos creados con el nuevo tipo impositivo. Con esta herramienta se realiza el cambio del tipo en los productos ya creados simplemente seleccionando todos los productos del catálogo e indicando el nuevo tipo impositivo.
- Tipo de envío:
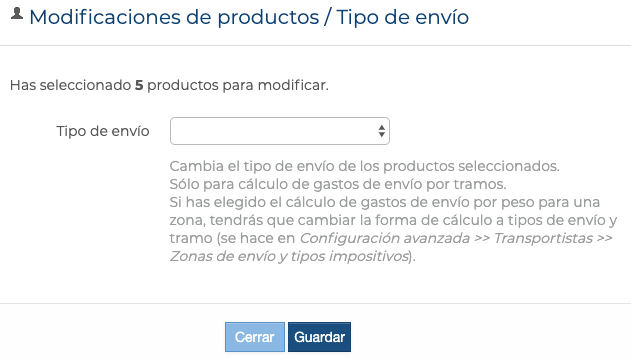
8. Cambio de los tipos de envío del producto
Cambia los tipos de envío de los productos, los tramos de peso en los que estén encuadrados en su ficha.
Si el cálculo de gastos de envío de una zona de envío se hace por peso de los productos, este cambio no va a afectar en nada a los gastos de envío. Sólo afectará a los gastos de envío de una zona de envío que calcule los gastos de envío por tramos.
Puede servirte si quieres que los productos de un determinado tipo tengan una tarifa plana en una zona de envío. Por ejemplo, si decides que vas a tener envíos gratis a Baleares, indica que esa zona calculará los gastos de envío por tipo de envío y tramo (Zonas de envío y tipos impositivos), marca precio cero en el tramo de transportista (Transportistas) y cambia todos tus productos al tramo Envío gratis. De esta forma, todos tus envíos a Baleares tendrán gastos de envío gratuitos.
- Peso:
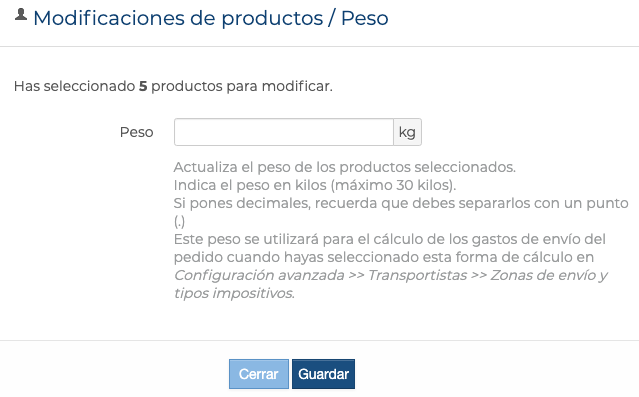
9. Modificación del peso de los productos
Modifica el peso de los productos.
El peso se indica en kilos y hasta un máximo de 30 kilos.
Puede servirte para cambiar toda una gama de productos a un gasto de envío distinto cuando el cálculo de gastos de envío para una zona se haga por peso de los productos que componen un pedido.
- Plazo de envío:
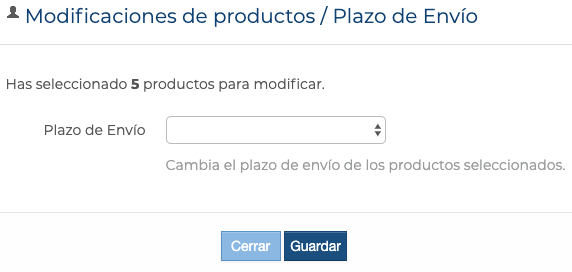
10. Cambio del plazo de envío de los productos
Modifica el plazo de envío de tus productos.
Si, por ejemplo, estabas a la espera de que te llegara un pedido a un proveedor y tus productos tenían un plazo de cinco días, cuando te llegue el pedido, selecciona los productos recibidos y cambia el plazo a un día (en stock). Hazlo al revés si se agotara un producto, que de estar en stock pasaría a tener un plazo de envío distinto.
- Activación de productos:
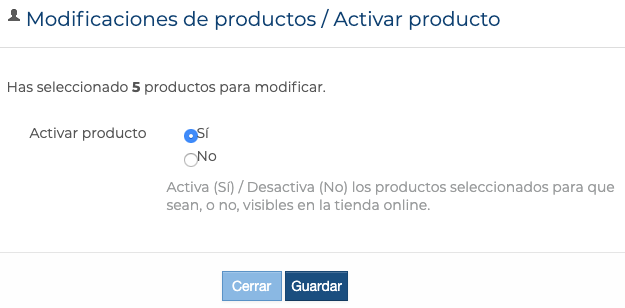
11. Activar/Desactivar productos en la tienda online
Activa o desactiva productos en tu tienda online.
Al crear un producto puedes marcar si estará visible y disponible en la tienda (Crear productos IV: Precios, envíos, SEO, activación, publicación en redes sociales). Si has creado toda una gama de productos que vas a recibir en el futuro, pero no querías que estuvieran visibles en la tienda, sólo tienes que seleccionarlos y activarlos en esta sección.
Al contrario, desactiva los productos que ya no quieras que se vendan en tu tienda online. Recuerda lo que comentamos en Marcas: si lo que quieres es desactivar todos los productos de una marca (todos los productos de una marca, no sólo unos pocos de una marca), es mejor desactivar la marca.
- Archivar productos:
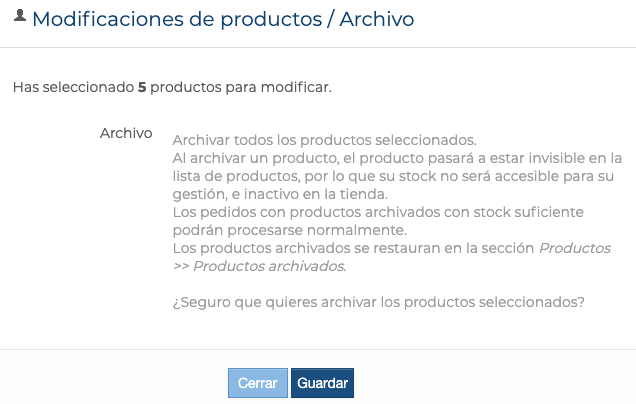
12. Archivar productos
Los productos, una vez creados, no pueden eliminarse. La opción más parecida consiste en archivarlos. Al archivar un producto, éste desaparece de la lista general de productos disponibles, el stock que tuviera el producto se elimina y el producto pasa a estar inactivo en la tienda.
A pesar de esto, hay que tener en cuenta que un producto archivado sigue en su categoría o subcategoría por lo que si queremos eliminar una categoría o subcategoría, primero hay que restaurar los productos archivados para eliminarlos de la correspondiente categoría y poder eliminarla. Luego volveríamos a archivar los productos.
Los productos archivados se restauran en la sección Productos >> Productos archivados.
Ten en cuenta lo que comentamos antes. Los cambios que hagas serán automáticos una vez que hagas clic en Guardar de cada acción realizada. Por eso, ten cuidado con las acciones que lleves a cabo. Te recomendamos guardar una copia de la lista que vayas a modificar antes de cualquier cambio: utiliza los iconos de la parte de abajo a la izquierda del final de la lista, junto al campo Mostrar, para hacer una copia en excel, en csv o en pdf. Si hubiera un error, te será más fácil recuperar los cambios. Para revertir los cambios, elige de nuevo lo que has actualizado y modifícalo para que quede como lo tenías antes de cambiarlo.

0 Comentarios