Los pedidos, independientemente de cómo se hayan creado (área de gestión o tienda) se verán reflejados en la lista de pedidos, donde se puede procesar el pedido de forma manual.
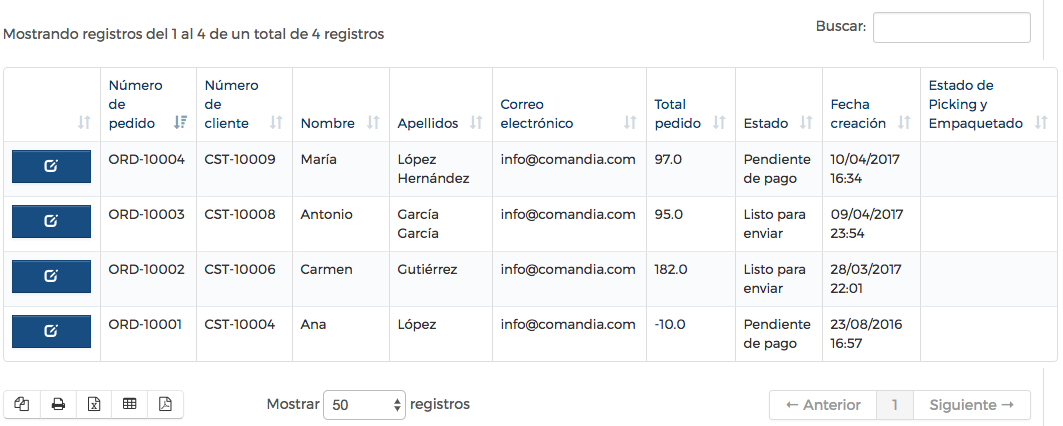
1. Vista pedidos en lista
Se accede a los detalles del pedido haciendo clic en el botón izquierdo de cada línea de pedido (icono Modificar)
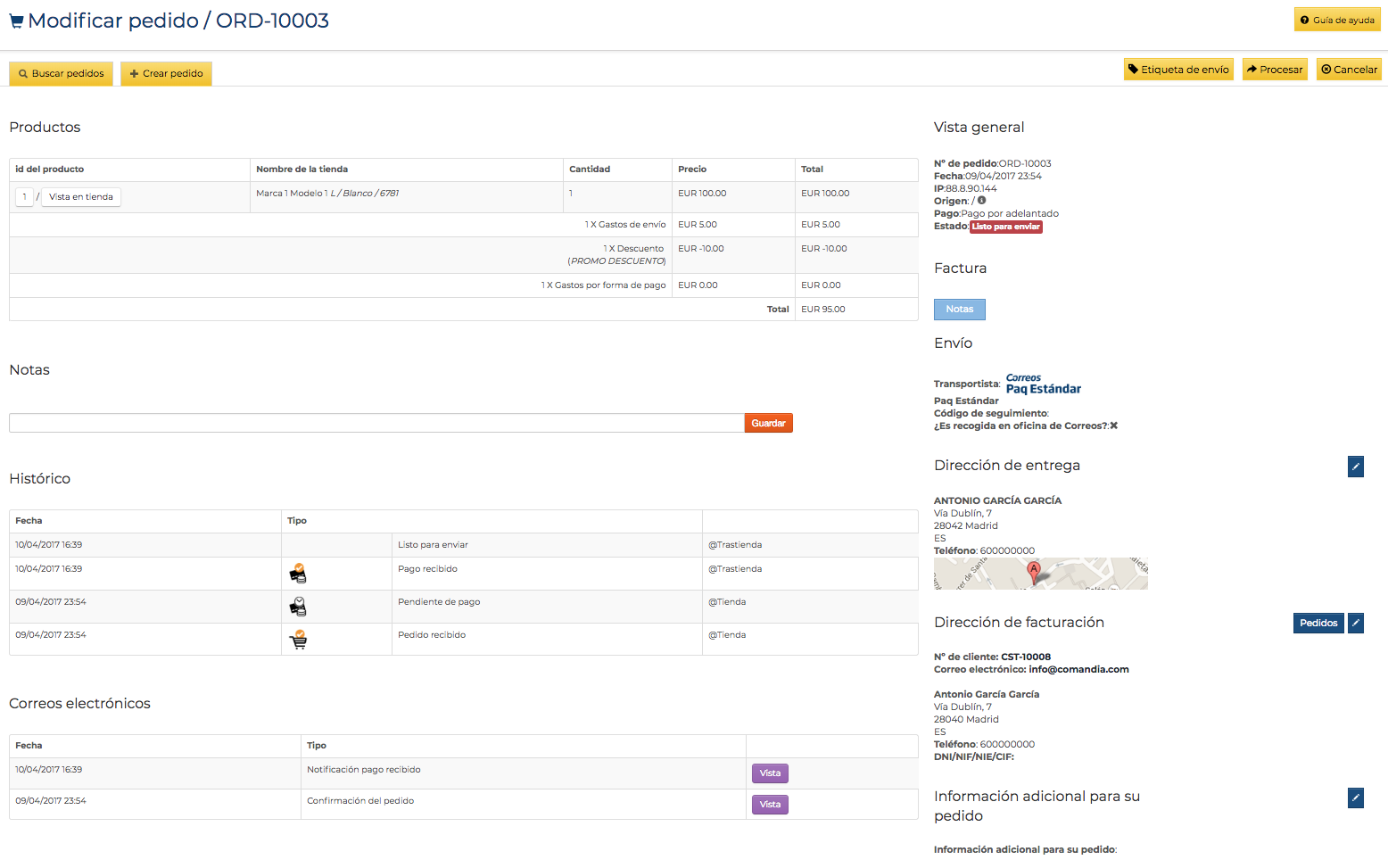
2. Vista general de un pedido
Los iconos en color amarillo de la parte superior derecha son los que sirven para gestionar tu pedido, y varían (aparecen unos u otros iconos) según se vayan realizando acciones de gestión del pedido. En esta sección no veremos uno de esos iconos: Etiquetas de envío, porque se trata en una sección aparte: Generar etiquetas de envío y documentación aduanera.
- Productos:
La sección productos no puede modificarse, por lo que si tienes que hacer alguna rectificación (cambiar un producto o modificarlo, eliminar una línea de gastos de línea o variar un precio), hay que cancelar el pedido y hacer uno nuevo.
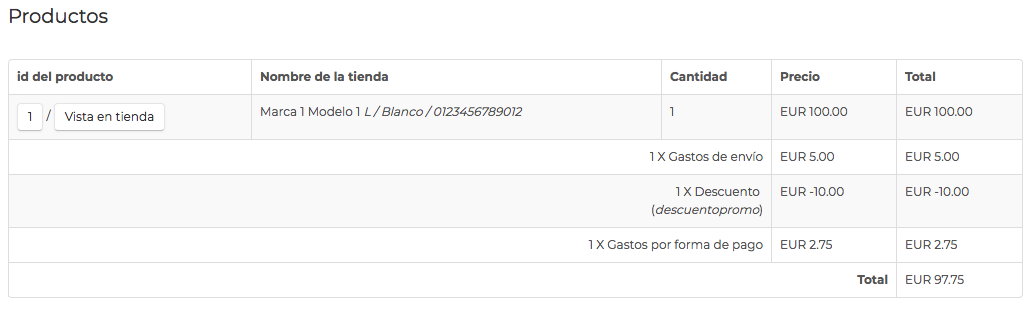
3. Componentes de un pedido: productos e importes adicionales
La sección refleja el producto o productos del pedido, así como los distintos importes adicionales del mismo (gastos de envío, gastos por transacción, gastos por personalizacióin de productos, descuentos) y el importe total del pedido (IVA incluido).
Tanto el icono del número de identificación del producto (1, en la imagen) como el de Vista en tienda son iconos activos. Al hacer clic en ellos accedemos al producto en el sistema (icono número) o a la vista del producto tal y como aparecía en la tienda en el momento de su puesta en oferta.
En la columna Nombre en la tienda aparece la marca y modelo del producto y, si lo tuviera en su ficha, el número EAN del producto.
Si hubiera una línea de un descuento en el precio del pedido por haberse usado un código descuento creado en la tienda, aparecería el nombre del descuento utilizado en el pedido.
- Notas
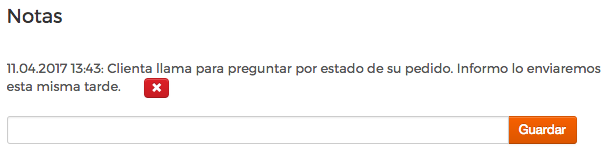
4. Notas al pedido
Podemos dejar notas sobre el pedido (anotar que el cliente llama preguntando por el estado del pedido o indicar el día y el número de operación en que se pagó un pedido pendiente de pago, por ejemplo).
Las notas quedan grabadas con la fecha y hora exactas en que se guardaron.
- Histórico:
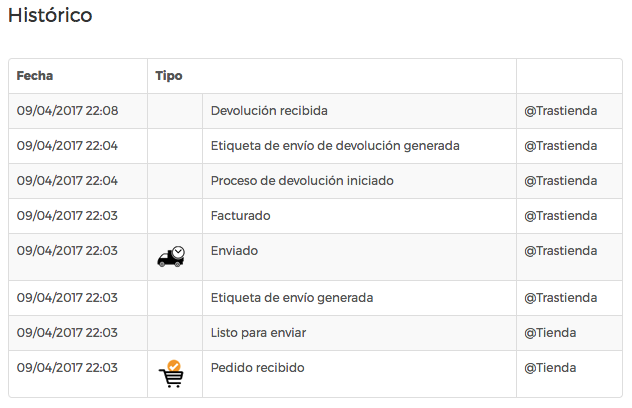
5. Historial de un pedido
Todos los movimientos que ha tenido el pedido desde que se realizó, con fecha y hora en que se produjo cada uno.
- Correos electrónicos:
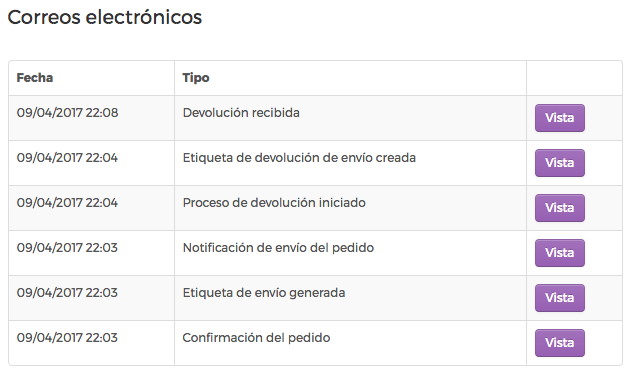
6. Correos enviados al cliente por el pedido
El sistema envía de forma automática, desde la dirección de correo electrónico que has indicado para la tienda en Configuración avanzada >> Generales >> Vista general, un correo a tus clientes con cada acción que vas haciendo en el pedido. Puedes ver cada correo haciendo clic en el icono Vista de la parte derecha de cada línea de correo.
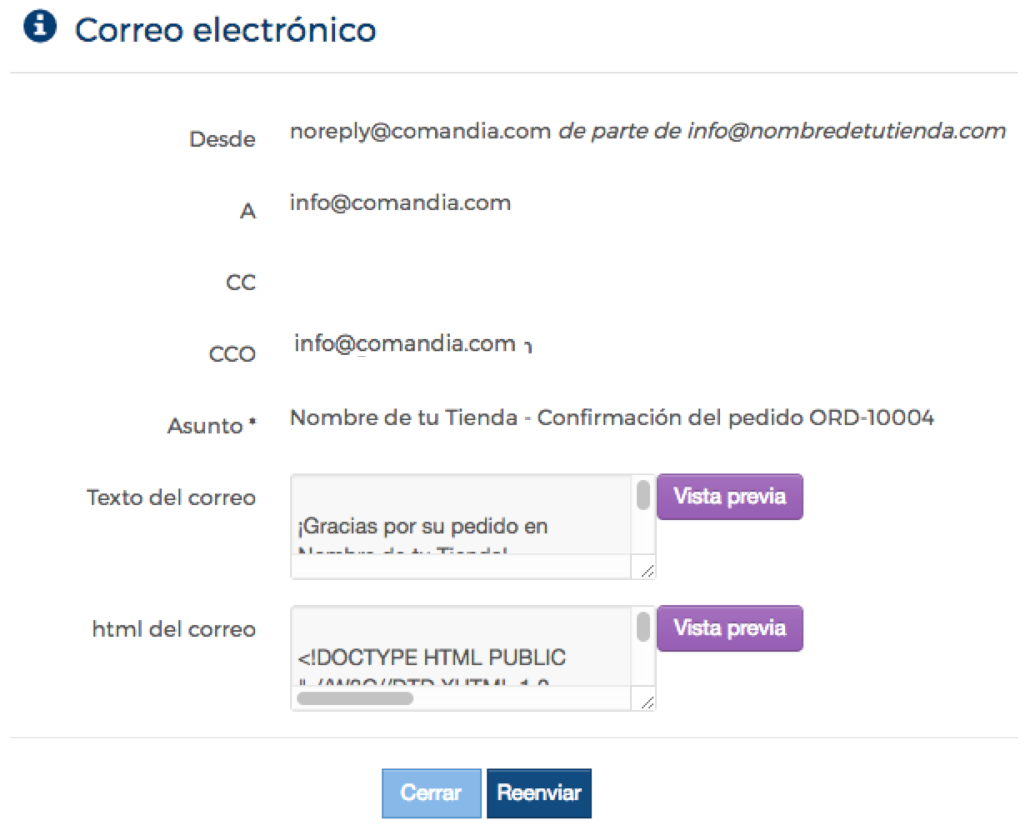
7. Vista de correo electrónico enviado
Todos los datos que anotaste en la configuración de la tienda (ver Configuración avanzazda >> Generales) aparecen aquí: la dirección de correo desde la que se mandarán estas notificaciones, la copia oculta (CCO) que hayas podido poner y el asunto del correo con el número del pedido (cambian el texto y el número dependiendo del tipo de correo).
En los dos iconos Vista previa podrás ver el texto del correo en formato .txt:
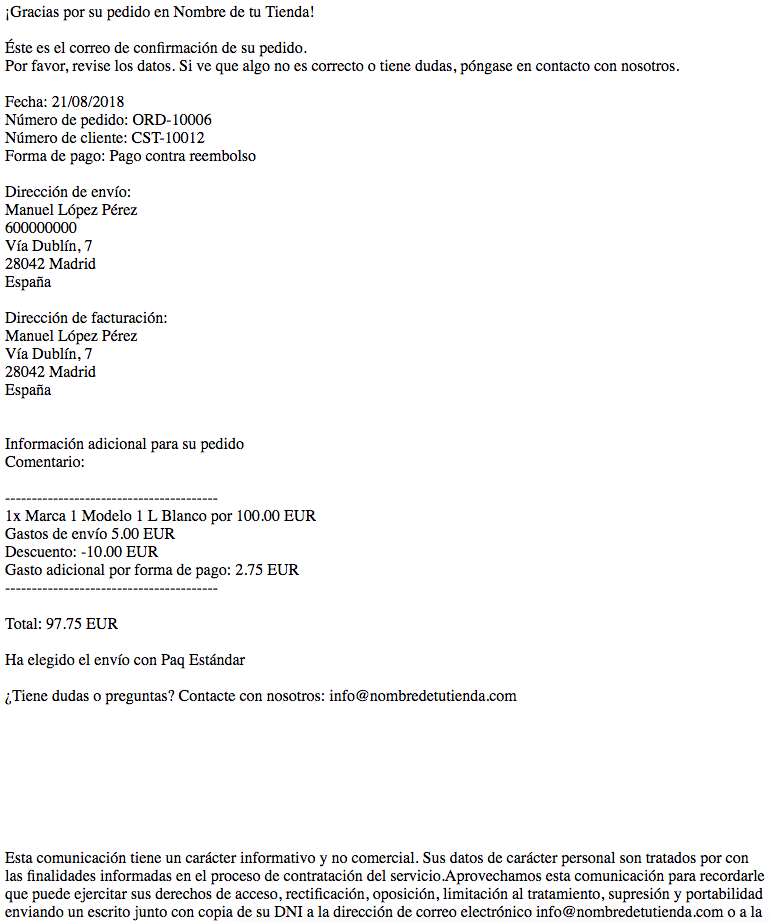
8. Vista previa correo electrónico en formato .txt
O en formato html:
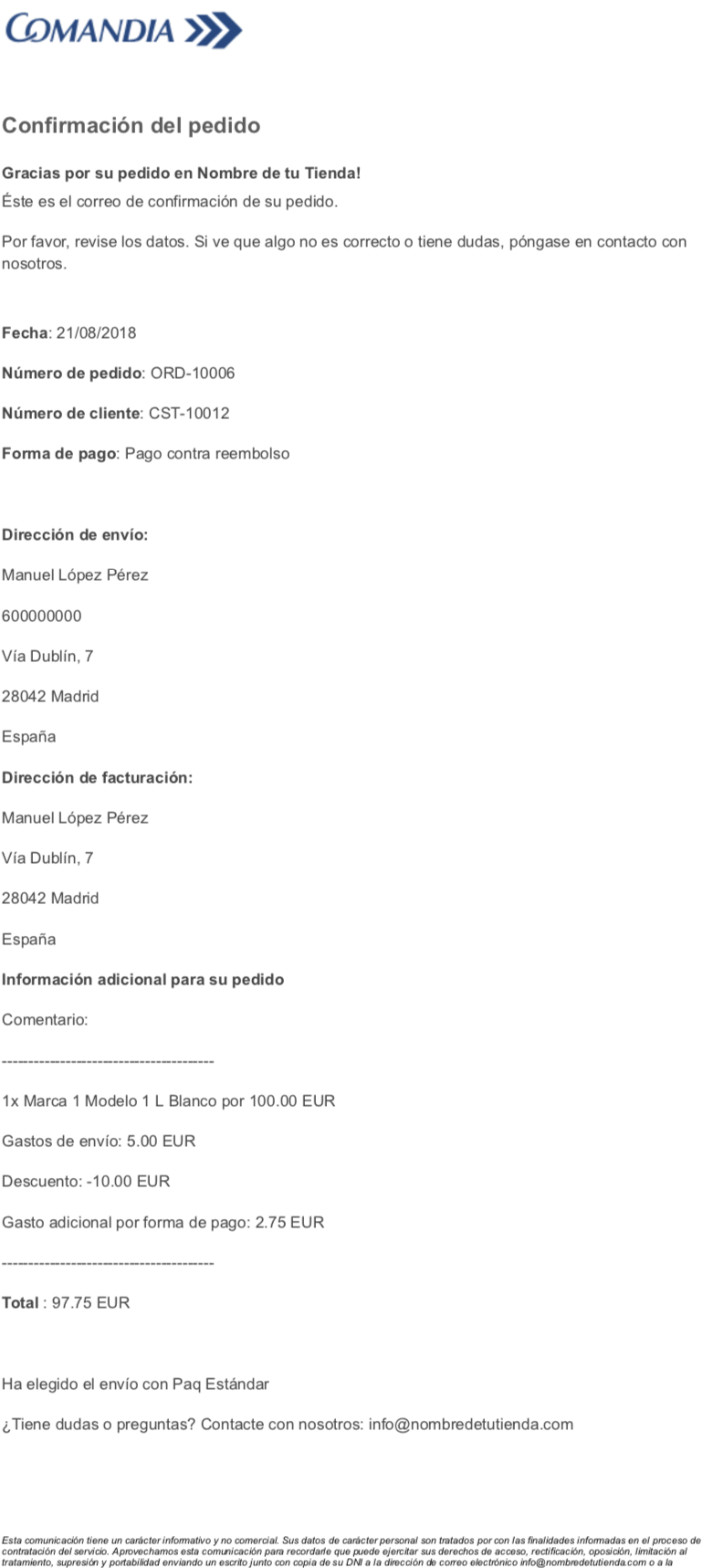
9. Vista previa correo electrónico en formato .html
En caso de que tu cliente te lo pida, puedes reenviar estos correos desde esa misma vista de correo (![]() ).
).
En la sección Marketing y Contenidos >> Emails automáticos* puedes editar el contenido de estos correo electrónicos (Nota *: funcionalidad no disponible en todos los planes).
- Vista general:
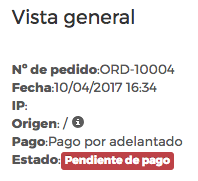
10. Datos generales del pedido
Muestra el número del pedido, fecha y hora de realización, el origen del pedido, la forma de pago y el estado del pedido.
Cuando el estado es Pendiente de pago (![]() ), pedidos que tienen como forma de pago el pago adelantado, en la parte superior derecha de la pantalla podemos ver el icono
), pedidos que tienen como forma de pago el pago adelantado, en la parte superior derecha de la pantalla podemos ver el icono ![]() .
.

11. Pedido pendiente de pago
Pulsando en el icono, nos aparece una pantalla emergente para confirmar el pago del pedido:
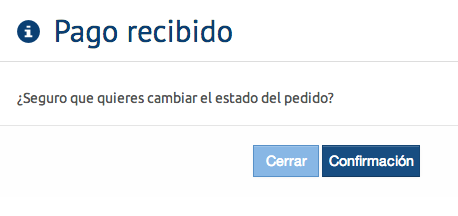
12. Confirmación de pago
Al confirmar el pago, el pedido pasa a Listo para enviar, estado de todos los pedidos que tienen como forma de pago contra reembolso, PayPal o tarjeta bancaria.
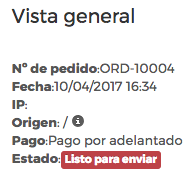
13. Pago confirmado a un pedido: cambio de estado del pedido
- Factura:
Al confirmar el pago del pedido, se crea una sección para la futura factura, que aparecerá en forma de PDF al procesar el pedido (ver más abajo la sección Procesar).

14. Sección para la factura
Pueden dejarse notas para la futura factura, notas que aparecerán dentro del texto de la factura cuando se emita.
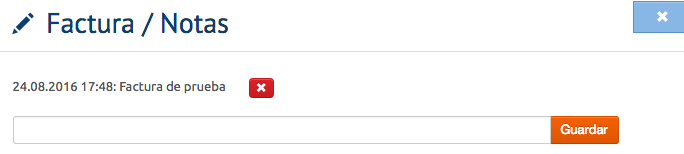
15. Notas para una factura
- Envío:

16. Datos de transporte de un pedido
Podemos ver el transportista elegido y si es recogida en oficina de Correos (signo √) o no, entrega en dirección particular o de empresa (signo X).
Cuando el pedido se ha procesado y enviado, aparecen, además, el código de seguimiento de Correos y la etiqueta de envío en PDF si se han creado. Igualmente, y si el envío requiere tramitación aduanera, aquí aparecerá la posibilidad de crear los documentos necesarios para dicha tramitación (ver Generar etiquetas de envío y documentación aduanera).
- Dirección de entrega:
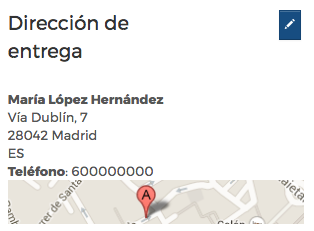
17. Datos dirección de envío
Los datos de dirección de envío del pedido, además de facilitar un mapa de situación de la misma, pueden modificarse mediante el icono ![]() , antes de que se produzca el envío.
, antes de que se produzca el envío.
- Dirección de facturación:
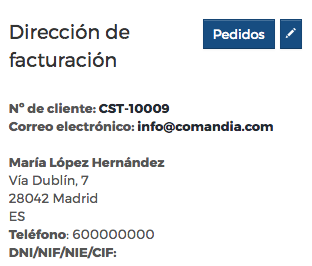
18. Datos facturación del pedido
Los datos de facturación del pedido pueden modificarse haciendo clic en ![]() .
.
Pulsando en el icono ![]() puede verse el historial completo de pedidos asociados a la dirección de correo con la que se realizó el pedido. De esta forma, aunque el cliente no se haya registrado en tu tienda como usuario o, si se ha registrado, no haya hecho el pedido conectado a su sesión de usuario, aquí podrás ver todos los pedidos que haya hecho con el mismo correo.
puede verse el historial completo de pedidos asociados a la dirección de correo con la que se realizó el pedido. De esta forma, aunque el cliente no se haya registrado en tu tienda como usuario o, si se ha registrado, no haya hecho el pedido conectado a su sesión de usuario, aquí podrás ver todos los pedidos que haya hecho con el mismo correo.
- Información adicional para su pedido:
El cliente, en el momento de hacer su pedido en la tienda, puede indicar en la dirección de entrega datos adicionales para la entrega de su pedido o alguna nota que quiera dejar sobre el mismo. Esa información se recogerá en los datos del pedido.
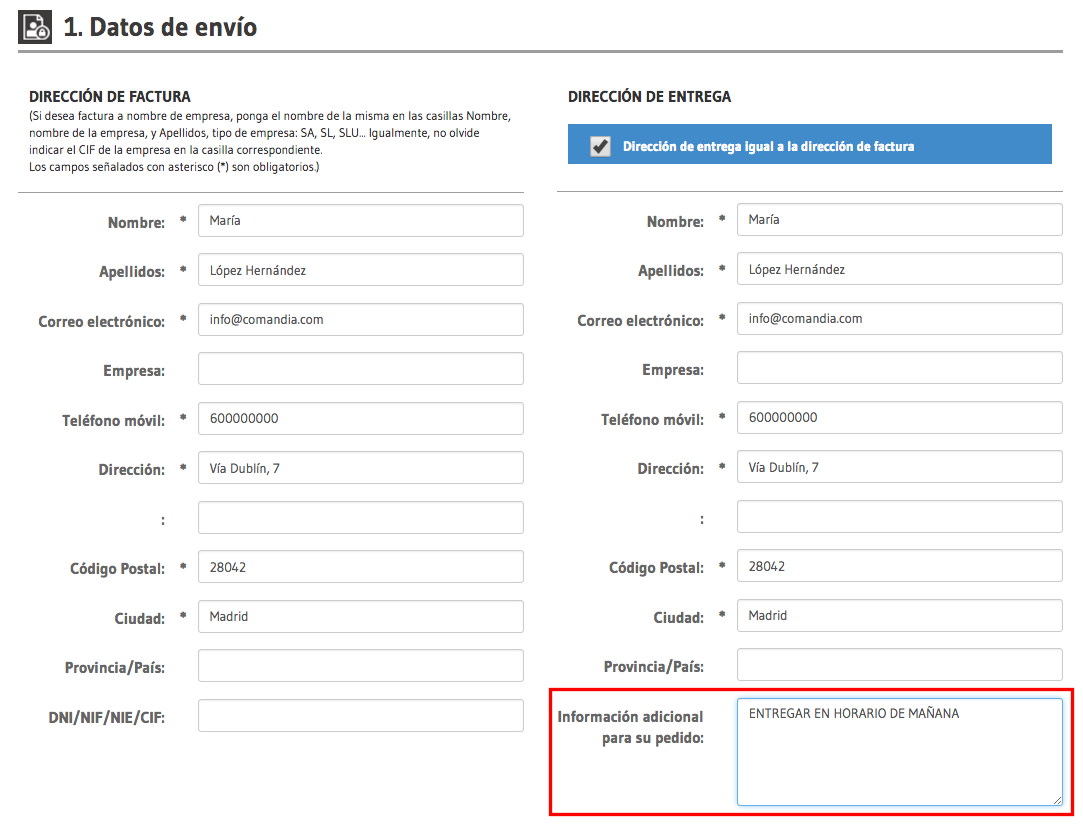
19. Información adicional para un pedido la en tienda

20. Información adicional para un pedido en detalles de un pedido
Datos que, mediante el icono ![]() , pueden modificarse o añadirse.
, pueden modificarse o añadirse.
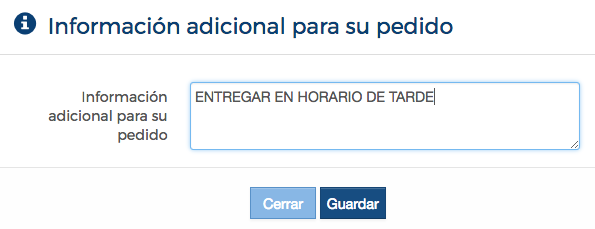
21. Modificación o creación de información adicional para un pedido
Esta información adicional no aparece en las etiquetas de envío de los pedidos.
Como hemos comentado anteriormente, cuando un pedido está pagado y listo para enviar, en la parte superior derecha hay una serie de iconos que permiten gestionar un pedido (si no está pagado, aparecen sólo los iconos Pago recibido y Cancelar).
![]()
22. Iconos para gestión de pedido
El icono Etiqueta de envío lo vemos en otro apartado (Generar etiquetas de envío y documentación aduanera). Aquí vamos a ver cómo procesar (facturar) un pedido, cancelar un pedido y reactivar un pedido cancelado.
- Procesar:
Al procesar un pedido cambias su estado a Enviado y facturado.
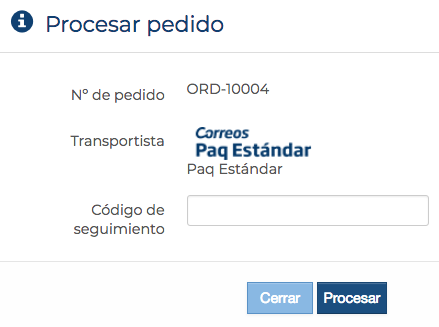
23. Confirmación para procesar un pedido
Si no tienes el módulo de paquetería integrado de Correos, éste es el icono que debes marcar si quieres ponerle un seguimiento al envío de tu pedido (si lo vas a enviar por correo ordinario o si vas a utilizar otro transportista, por ejemplo). Cuando le pongas el código de seguimiento, el icono Etiqueta de envío desaparecerá del pedido
Muy Importante: si tienes el módulo integrado de Correos y quieres sacar la etiqueta de forma automática, no pongas nada en la casilla Código de seguimiento que se abre al hacer clic en Procesar. Si lo hicieras, desaparecería el icono Etiqueta de envío y, con él, la posibilidad de sacar esa etiqueta automáticamente en tu trastienda, perdiendo así la integración en tu trastienda del envío con Correos.
Al procesar, se crea una factura del pedido como documento en PDF (en el que puedes introducir notas, como dijimos anteriormente en el apartado Factura de esta misma sección):
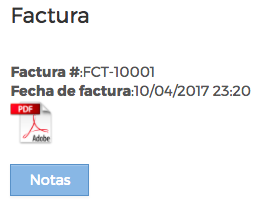
24. Factura del pedido
Todas las facturas generadas en tu tienda puedes consultarlas en la sección Informes, en los apartados Ventas y Contabilidad (la sección Contabilidad no está disponible en todos los planes)
Vemos cómo procesar más de un pedido a la vez en la sección Proceso masivo de pedidos.
- Cancelar:
Si queremos cancelar un pedido, en la parte superior derecha de la pantalla aparece el icono ![]() , que, al pulsarlo, nos muestra un mensaje de confirmación de la cancelación de un pedido:
, que, al pulsarlo, nos muestra un mensaje de confirmación de la cancelación de un pedido:
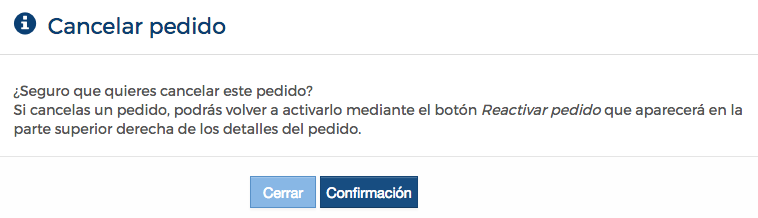
25. Confirmación cancelación de pedido
Sólo pueden cancelarse pedidos que no estén enviados y facturados.
Una vez cancelado, aparecerá el movimiento de cancelación en el historial del pedido y en el correo de cancelación que se envía al cliente:
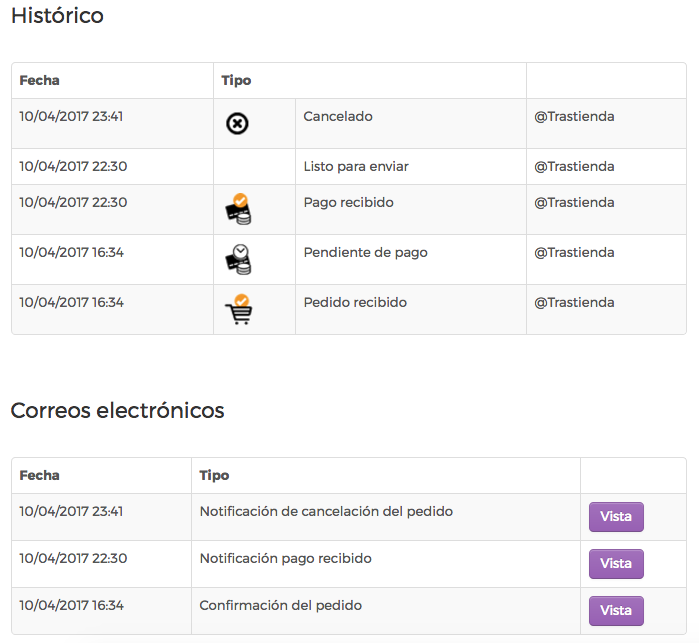
26. Pedido cancelado
Un pedido cancelado no puede procesarse, el icono Procesar estará desactivado; pero se puede reactivar.
![]()
27. Icono Procesar desactivado en pedido cancelado
- Reactivar pedido:
Los pedidos cuyo estado sea Cancelado o No completado pueden reactivarse mediante el icono Reactivar pedido:
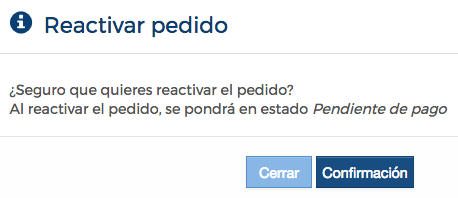
28. Reactivación de un pedido
En los casos de pedidos en estado Error, el cambio es indirecto: primero se cancela el pedido y luego se reactiva.
Los pedidos reactivados pasan al estado Pendiente de pago, que se gestiona como hemos visto anteriormente en esta misma sección, y así se registra en el histórico del pedido.
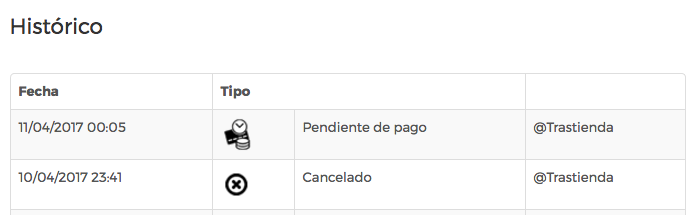
29. Pedido reactivado

0 Comentarios