1. Elegir producto (y variantes, si las tuviera):
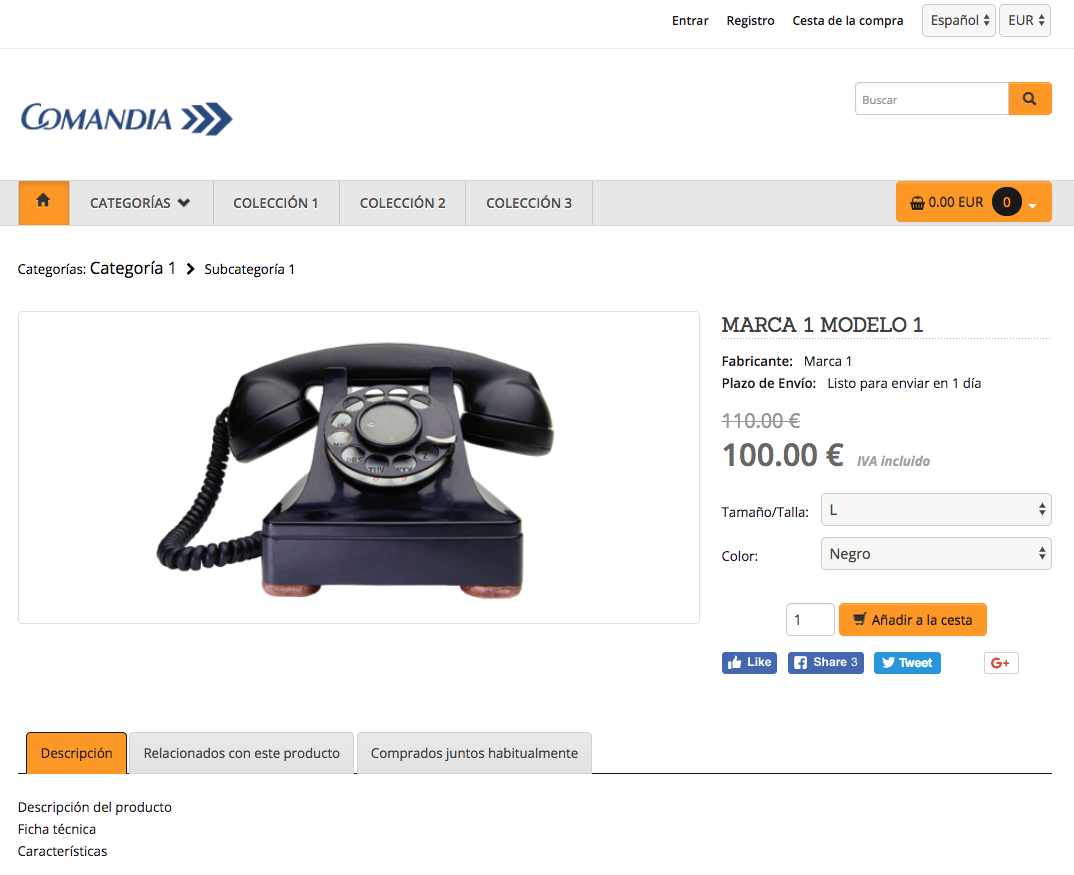
1
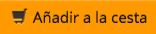
2
2. Indicar la zona postal de envío del pedido: península, Baleares, Canarias, Ceuta, Melilla, Otros países:
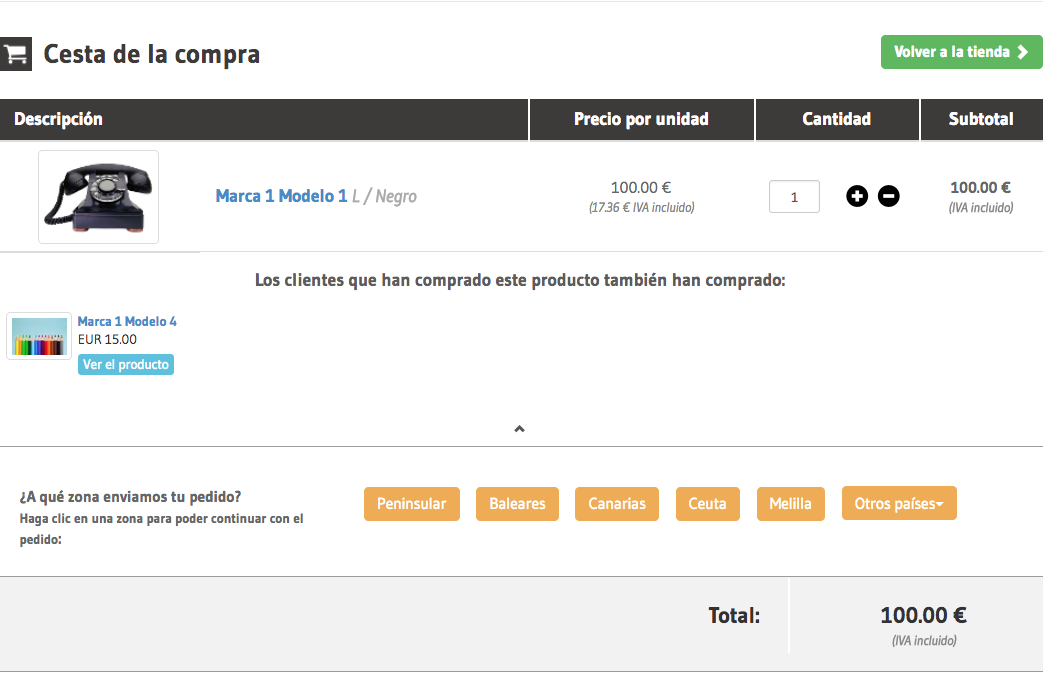
3
3. Elegir forma de envío:
1. Nacional:
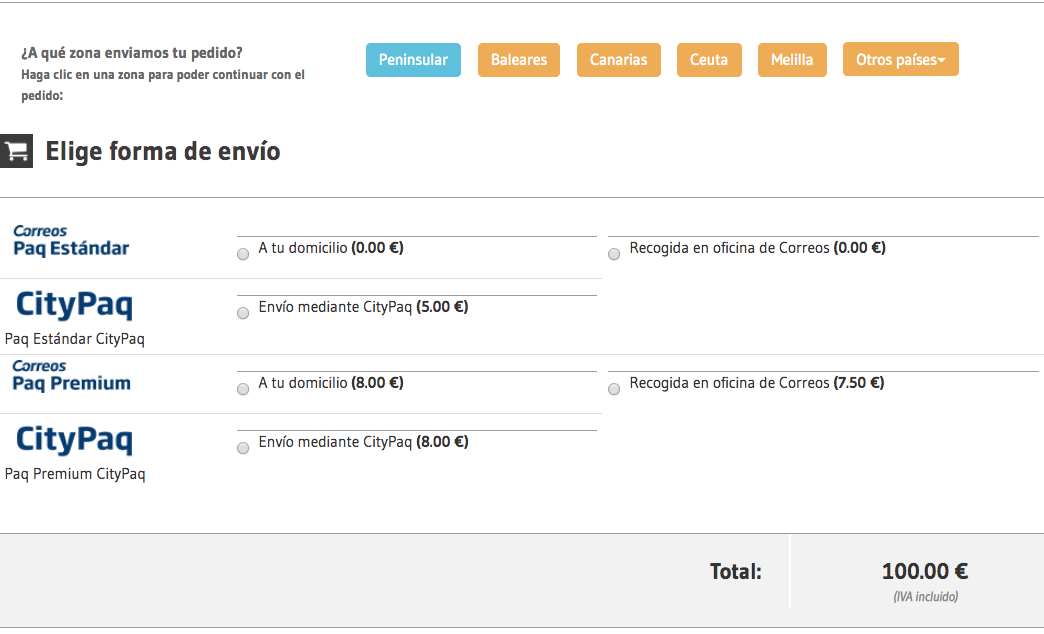
4
2. Internacional:
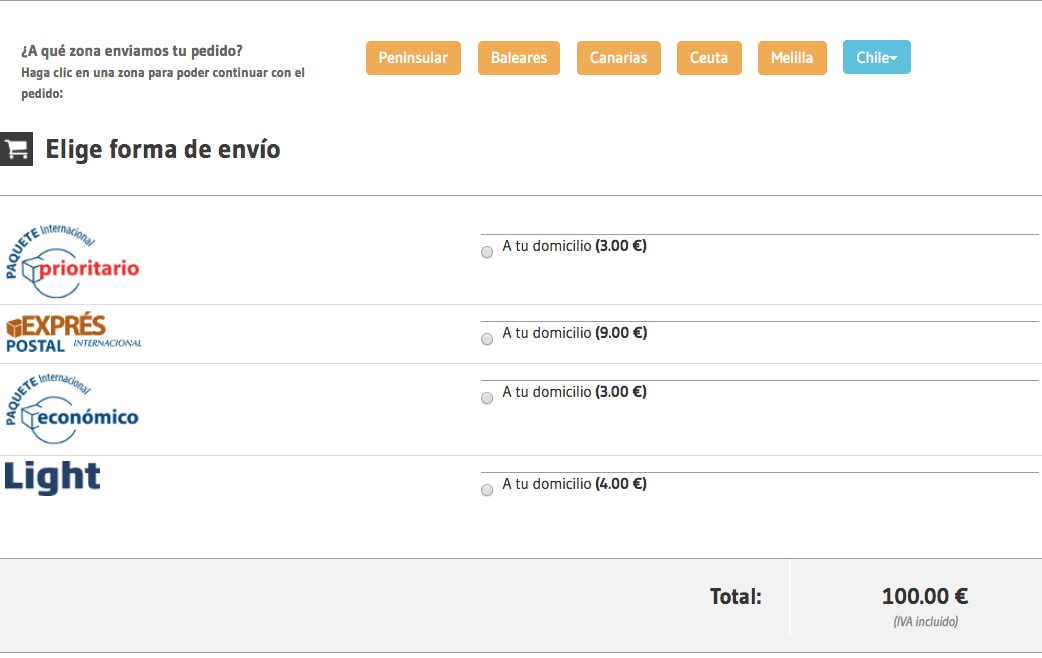
5
En este envío internacional, el precio del producto puede cambiar debido al tipo impositivo aplicable al país.
Importante: si en el área de gestión de la tienda no se han activado los precios de los gastos de envío, la opción de forma de envío no aparecerá en la tienda.

6
No sólo hay que activar las zonas de envío, también los precios de cada zona y tramo.
Los productos de Correos Paq Estándar y Paq Premium permiten la entrega en una oficina de Correos. Si se ha elegido recogida en oficina de Correos, indicar el código postal de la oficina en la cual se quiere recoger el envío (que debe ser de la zona señalada, de lo contrario daría error):
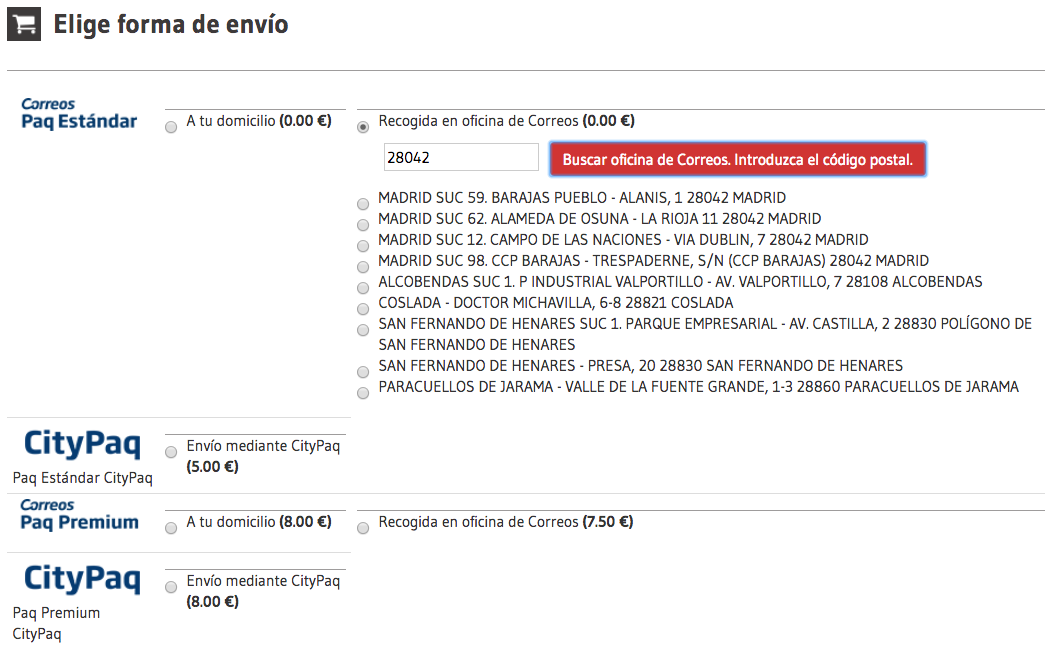
7
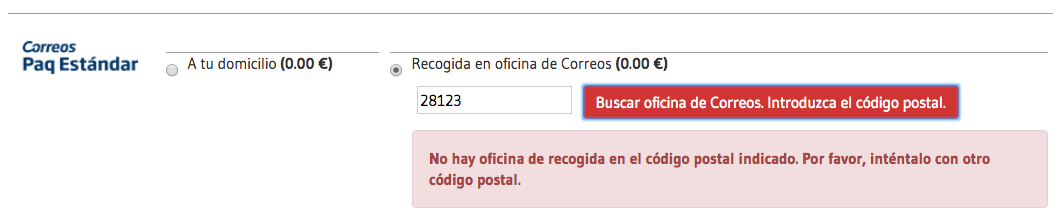
8
La oficina elegida ya aparece en la dirección de entrega:
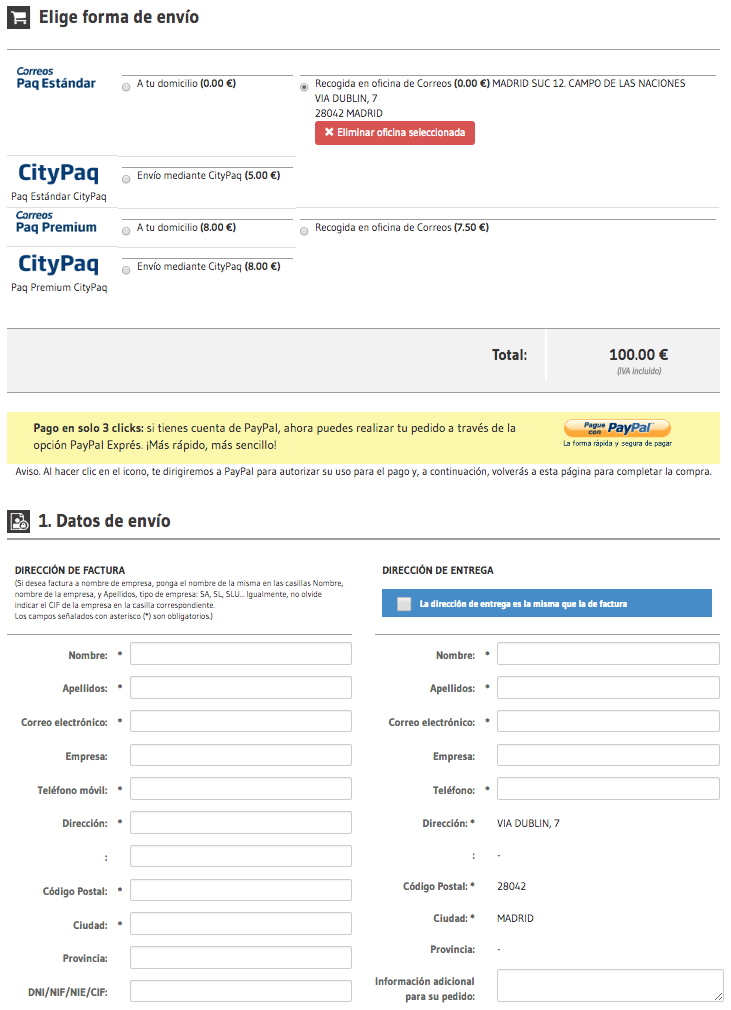
9
Si se quiere un cambio, hay que volver a realizar la selección de zona y/o recogida en oficina o entrega en domicilio (cuidado: si se cambia la oficina elegida o se cambia a una entrega en domicilio, todos los datos personales que hayamos puesto no se guardan, se eliminan y hay que ponerlos de nuevo)
4. Rellenar datos de facturación y envío
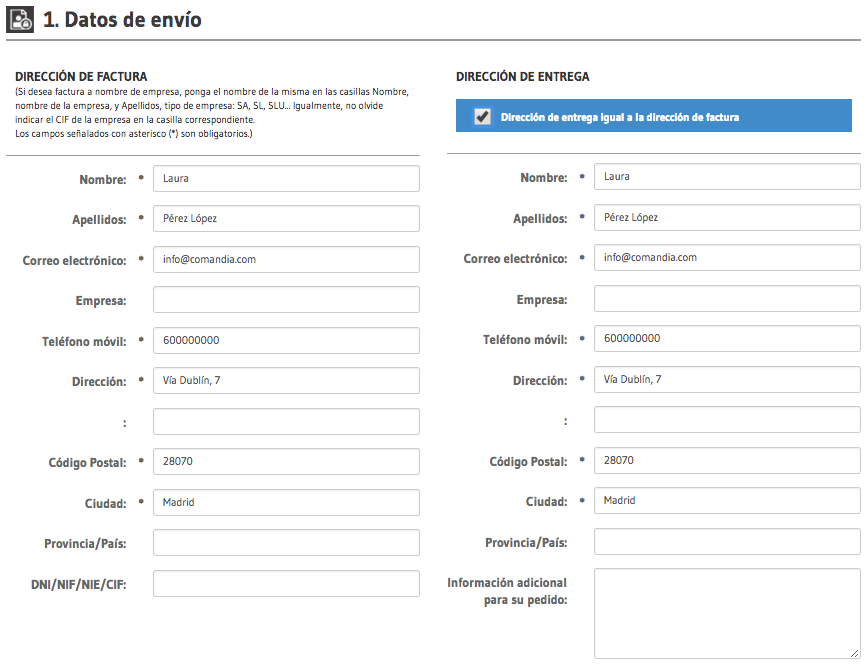
10
La dirección de entrega y la de envío pueden ser distintas (como lo serían si se hubiese elegido una entrega en oficina de Correos).
5. Elegir forma de pago
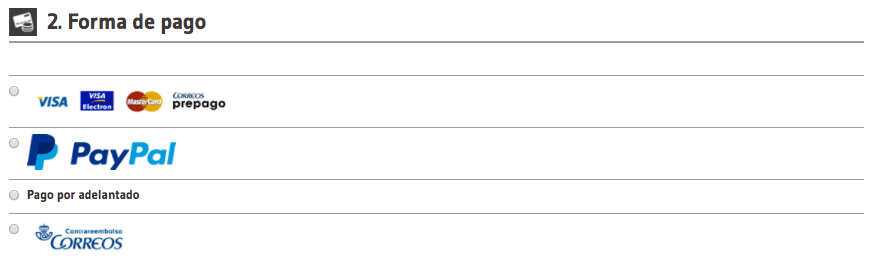
11
Si hubiera errores (cuando no se rellenan los campos obligatorios, señalados con asterisco * o no se ha elegido forma de pago), estos se indican.

12

13
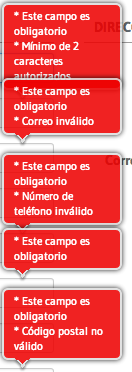
14
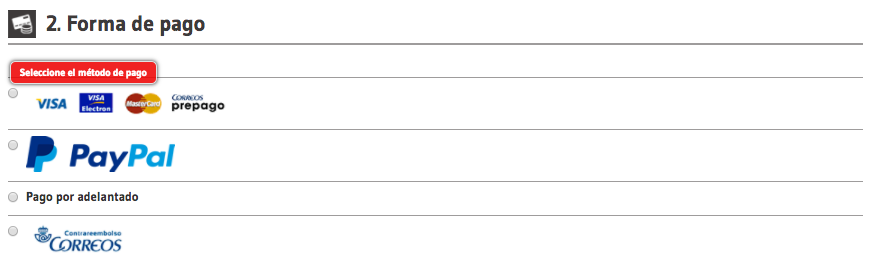
15
6. Aplicar descuento (si el cliente tiene un cupón descuento facilitado por la tienda):
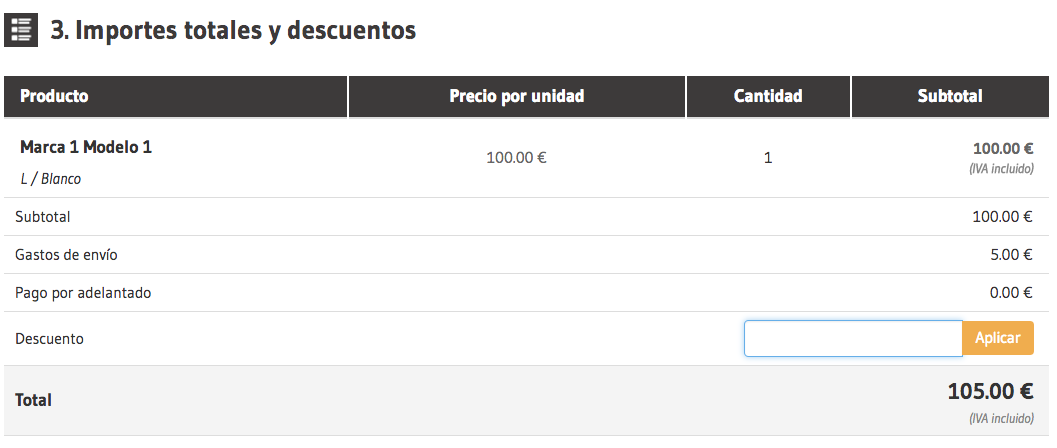
16

17
Si el cupón no es válido (está mal escrito, el importe es igual o superior al del pedido o ya se ha usado), se anuncia y no se aplican sus efectos:

18
Si es correcto, se aplica al importe total:
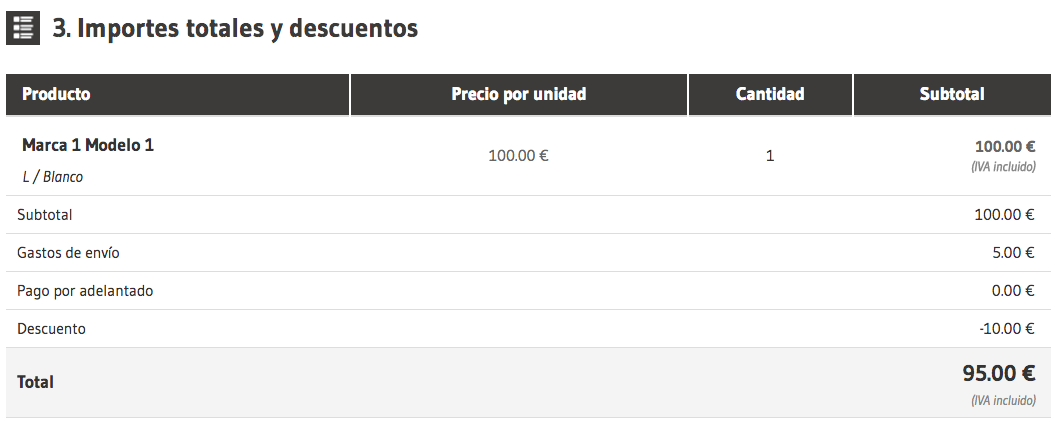
19
7. Aceptar condiciones y confirmar el pedido:

20

21
Si el pedido es pago adelantado o contra reembolso, al confirmar y pagar se considera realizado el pedido y se envía un correo de confirmación del pedido.
Si el pago se realiza mediante una plataforma de pago (tarjeta o PayPal), se redirige automáticamente a la plataforma de pago correspondiente para efectuar la operación, y el correo de confirmación del pedido se envía tras realizar el pago en la plataforma elegida.
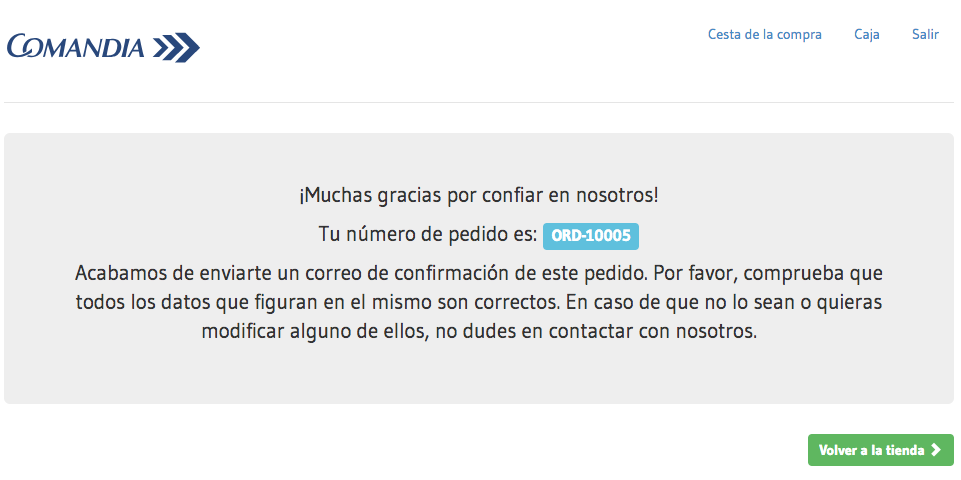
22

0 Comentarios