Los pedidos de compra pueden hacerse desde la propia línea general de detalle del proveedor en la lista de proveedores (icono Crear pedido) o desde la pestaña Crear pedido de compra:
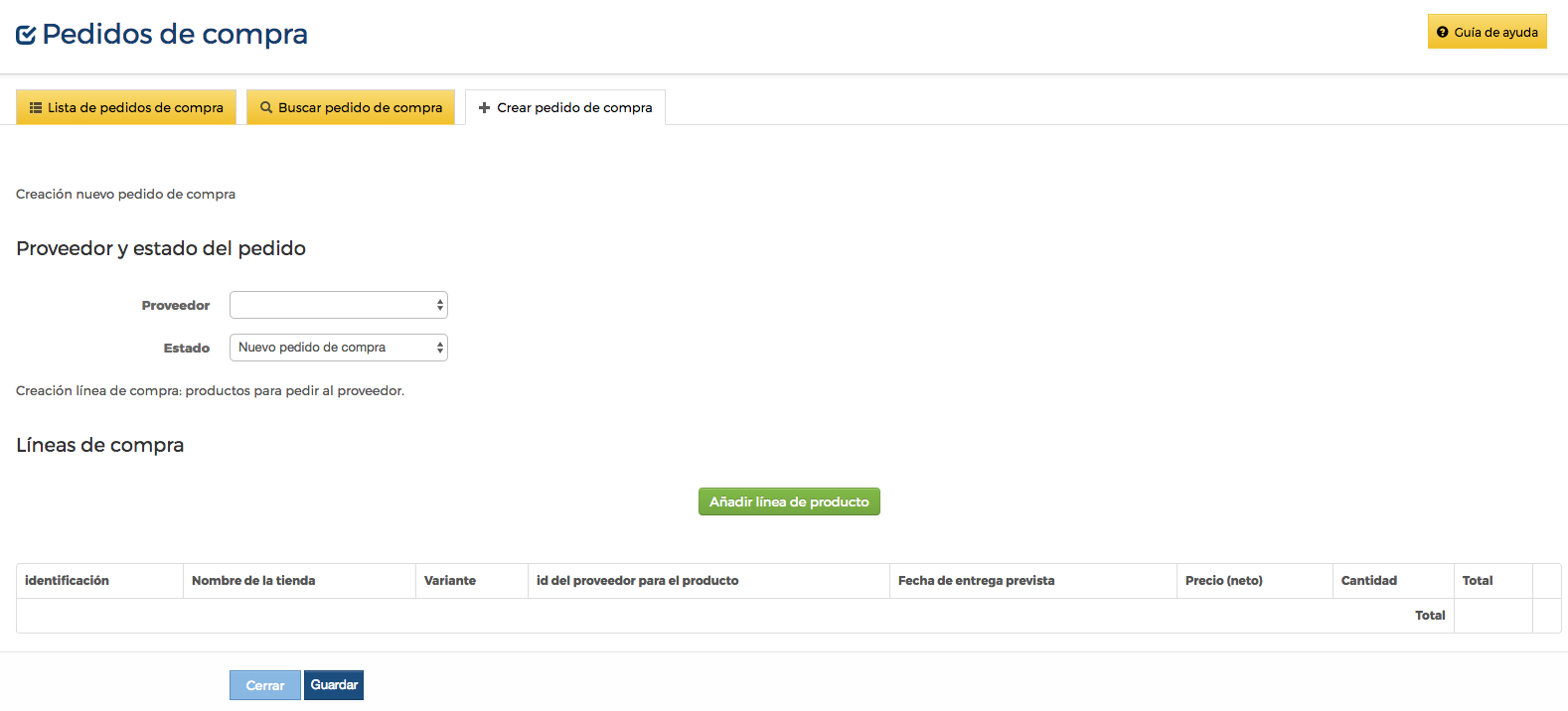
1. Creación pedido de compra
La operación es muy sencilla:
1. Selecciona el proveedor entre los creados previamente
2. Indica el estado del pedido:
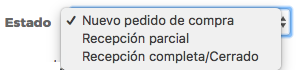
2. Selección estados de un pedido de compra
3. Añade el producto o productos mediante el botón Añadir línea de productos:
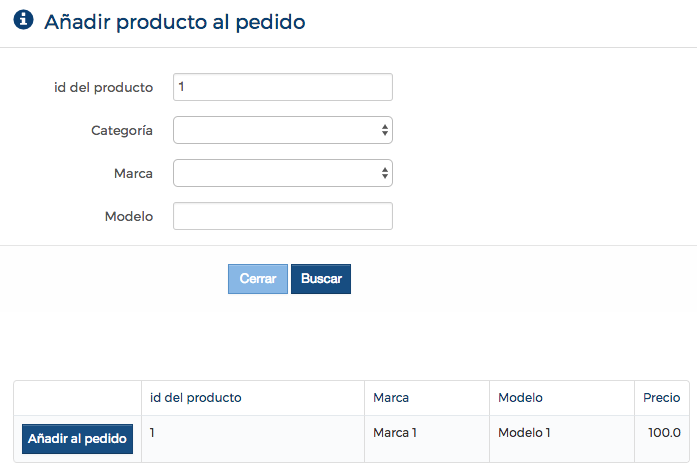
3. Añadir producto a pedido de compra
4. Al añadir al pedido, se pueden indicar los datos de compra (el campo variantes sólo aparecerá si el producto tiene variantes):
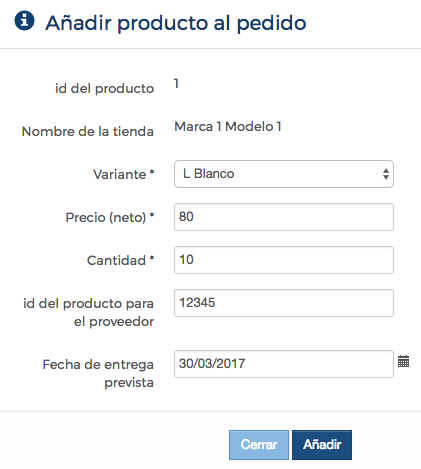
4. Añadir detalles de la compra
5. Y tras añadir, veremos los datos del pedido antes de guardarlo, por si hay que corregir algo o añadir nuevos productos al pedido:
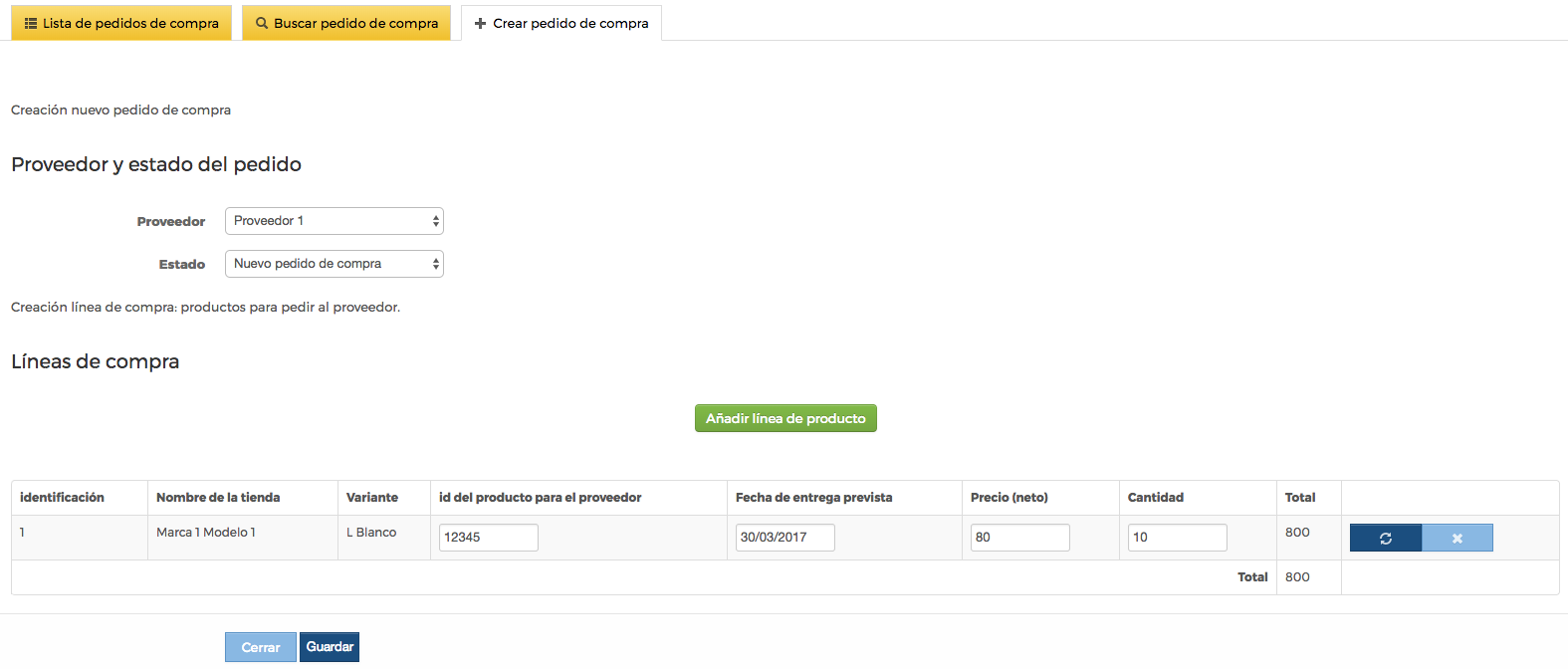
5. Datos generales de un pedido antes de su creación
De esta forma ya tendrás el pedido realizado:
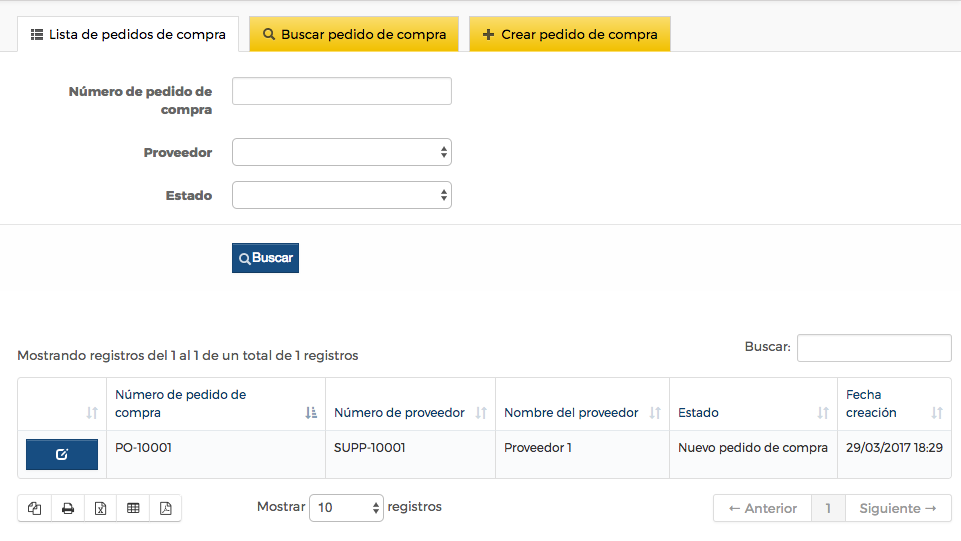
6. Pedido realizado
Si hacemos clic en el botón en la parte izquierda de la línea (![]() ), podremos ver los detalles del pedido de compra a nuestro proveedor:
), podremos ver los detalles del pedido de compra a nuestro proveedor:
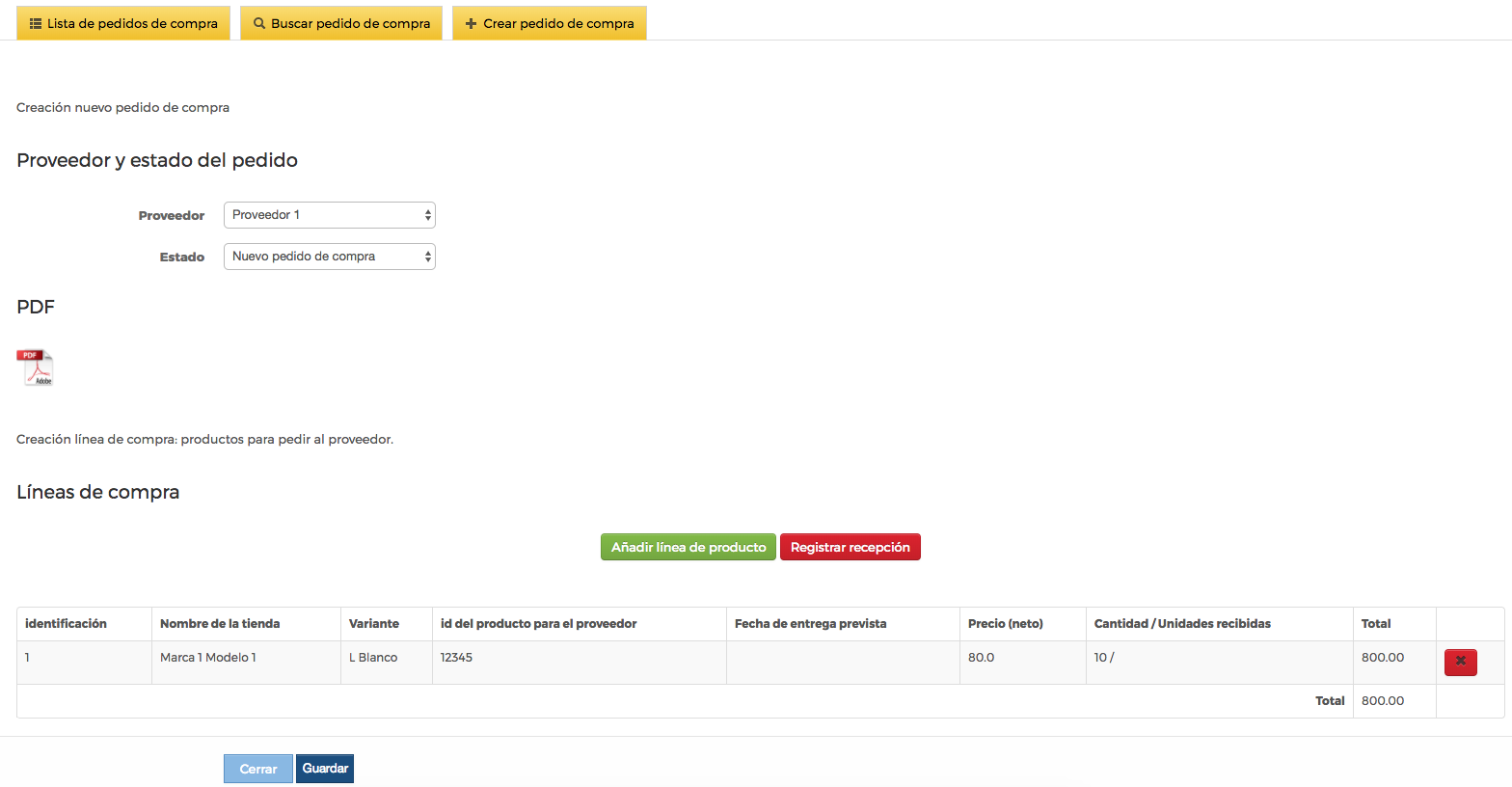
7. Detalles de un pedido de compra al proveedor
El pedido aparece en un primer momento como nuevo; pero puede tener tres estados distintos, como hemos visto en una imagen anterior: nuevo, recibido parcialmente y recibido totalmente.
Nuestra recomendación es que no modifiques manualmente el estado de un pedido y que dejes que lo haga automáticamente el sistema según vayas recibiendo unidades del productos solicitado (vamos a ver a continuación cómo se modifica el estado del pedido de forma automática).
El pedido está también registrado en PDF, documento que puede servirte para:
- Enviarlo al proveedor por correo como formalización del pedido de compra.
- Guardar el documento en tus archivos de compras al proveedor.
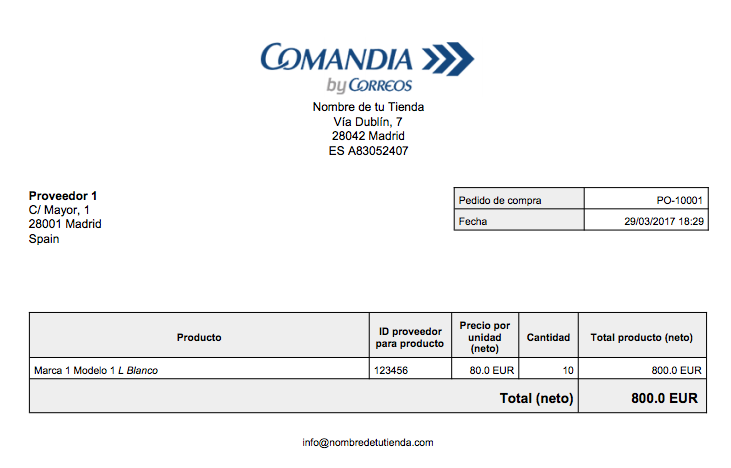
8. PDF con pedido de compra al proveedor
En cuanto al contenido del pedido, no podrás modificar los productos, los importes o las cantidades en la línea de pedido creada; pero sí podrás añadir un nuevo producto (![]() ) o cancelar una línea completa (
) o cancelar una línea completa (![]() ) para poder hacer las modificaciones pertinentes. Cada vez que añadas o canceles líneas, recuerda Guardar los cambios.
) para poder hacer las modificaciones pertinentes. Cada vez que añadas o canceles líneas, recuerda Guardar los cambios.
La función dedicada a registrar la recepción del pedido (![]() ) permite registrar recepciones totales y parciales, y, según sean éstas, modificará automáticamente el estado de un pedido (de Nuevo pedido de compra pasará a Recepción parcial o a Recepción completa/Cerrado):
) permite registrar recepciones totales y parciales, y, según sean éstas, modificará automáticamente el estado de un pedido (de Nuevo pedido de compra pasará a Recepción parcial o a Recepción completa/Cerrado):
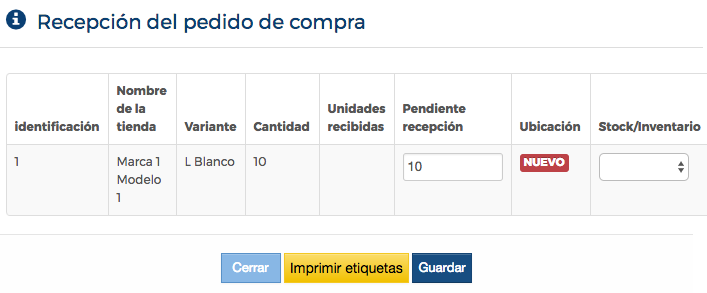
9. Pedido sin recibir
En esta pantalla que se abre podrás indicar cuántas unidades vas a recibir (Pendiente recepción), si el producto no ha tenido antes una ubicación se indicará que es Nuevo y deberás señalar en qué tipo de stock y ubicación las vas a colocar (Stock Inventario abre la lista de las ubicaciones que hayas creado en Configuraciones >> Clases de stock y ubicaciones para seleccionar una de ellas).
También podrás Imprimir etiquetas, es decir, etiquetas con los datos del producto para que las pegues a cada unida de producto y así sepas identificarlo con tus referencias.
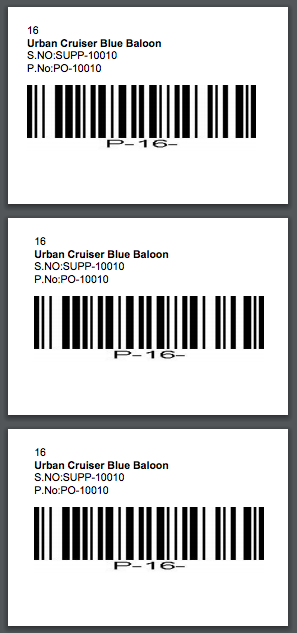
10. Etiquetas de entrada de producto en almacén
Cada etiqueta muestra los datos del producto y el número del proveedor y del pedido y se crea una etiqueta por cada unidad de producto pendiente de recepción (es decir que si tienes 10 unidades de un producto y has recibido 4, sólo podrás imprimir 6 etiquetas más para este pedido de compra y este producto).
Estas etiquetas se generan en tamaño A8 (74x52mm) y cada una es una página. Ajusta tu impresora para imprimir en papeles especiales de etiquetas (en ese tamaño pequeño) porque, de lo contrario, cada etiqueta se imprimirá en una página A4 (que es la que más o menos tenemos todos como estándar en las impresoras) ocupando sólo un espacio A8.
Si haces una recepción parcial de un pedido, el sistema cambia es estado del pedido de compra:
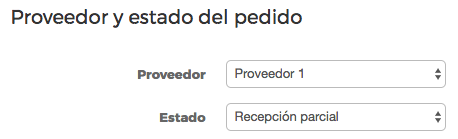
11. Cambio de estado en recepción parcial pedido de compra
Cambia la línea de compra indicando la cantidad total y la recibida:

12. Cambio en la línea de un pedido de compra en recepción parcial
Y cambia la posibilidad de registro del pedido, que muestra menos unidades pendientes de recibir (y menos etiquetas de producto disponibles).
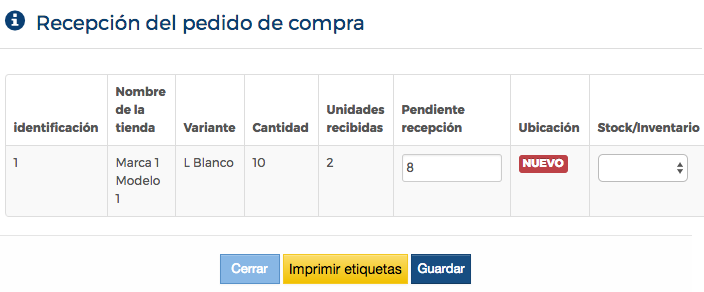
13. Disminución unidades a recibir tras recepción parcial de un pedido de compra
Cuando se haya realizado la recepción completa, también cambian estado y línea de pedido de compra, y a no es posible registrar más productos del pedido (desaparece el icono para registrar recepciones).
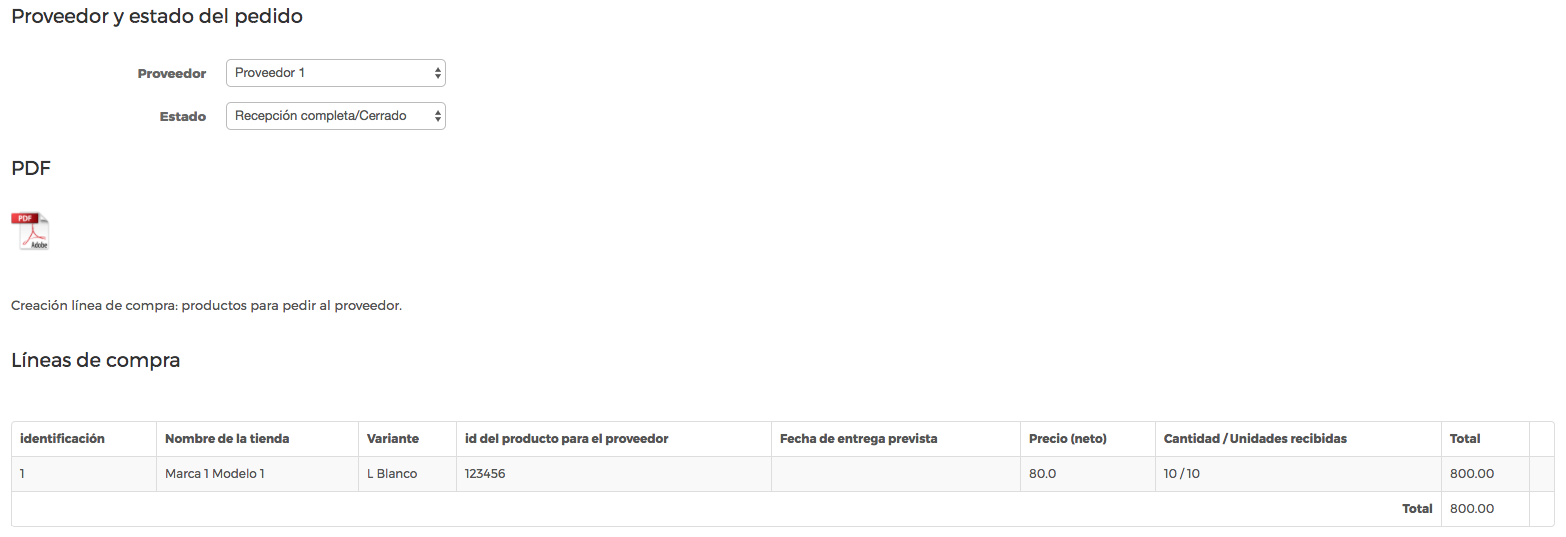
14. Recepción total de un pedido de compra
En definitiva, esta sección te permite tener control sobre los pedidos que haces a tus proveedores, y se complementa perfectamente con la sección Informes >> Pedidos de compra del área de gestión de tu tienda.

0 Comentarios