PayPal es una forma de pago preinstalada en el área de gestión de tienda que requiere la configuración de una serie de datos el área de gestión.

1. Forma de pago PayPal
El icono ![]() da acceso a la configuración.
da acceso a la configuración.
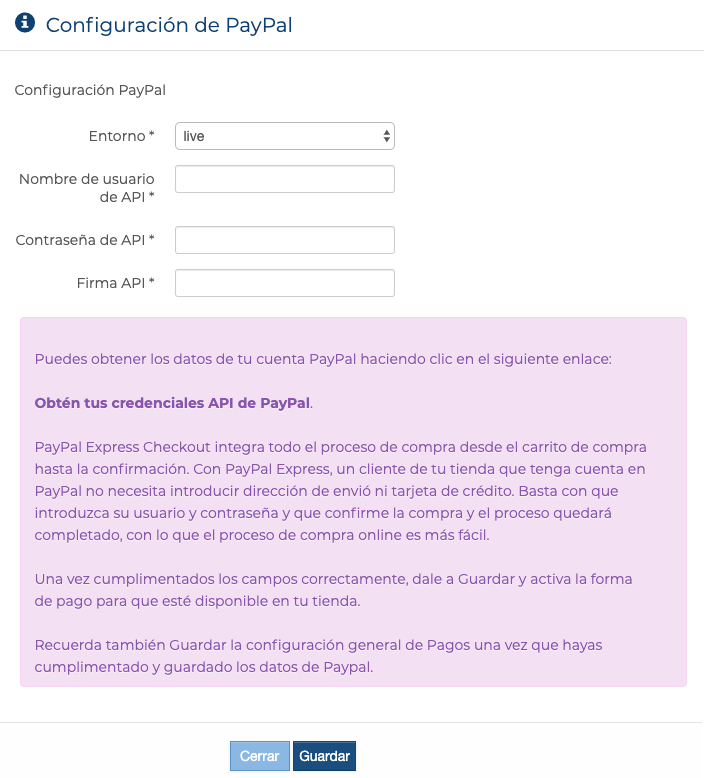
2. Pantalla configuración pago PayPal
Para poder ofrecer PayPal como forma de pago en tu tienda es necesario:
- Tener una cuenta Business de PayPal.
- Cumplimentar las casillas con tus credenciales API de PayPal.
Puedes acceder a las claves API de tu cuenta PayPal desde la pestaña Más de la barra de navegación de la cuenta PayPal, la sección Configurar solución de PayPal:
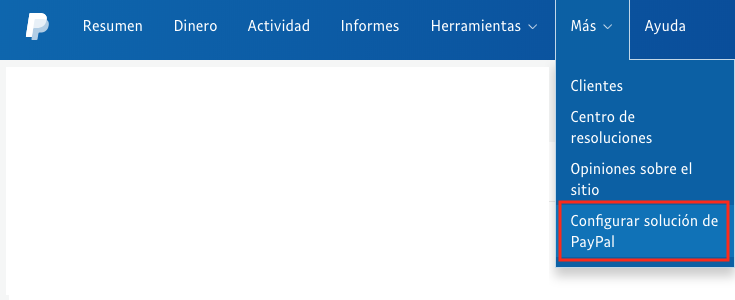
3. Configurar solución de PayPal
En esa sección de tu cuenta business podrás configurar qué tipo de pagos en tu web quieres que se procesen con PayPal:
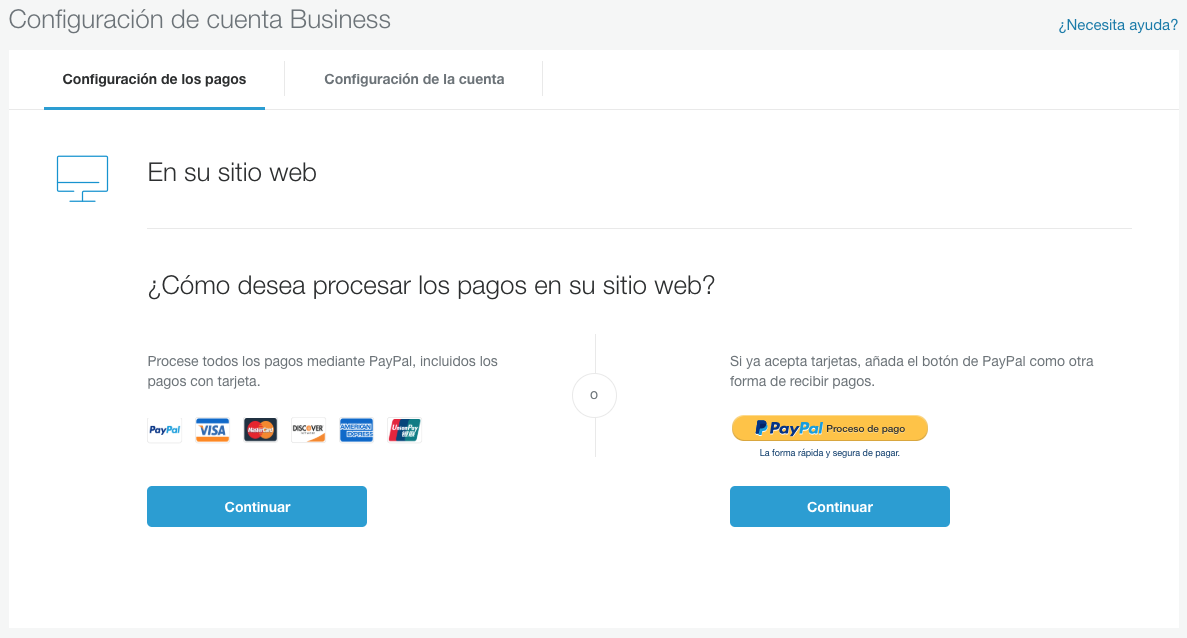
4. Qué pagos vas a procesar con PayPal
- Todos los pagos, incluidos los pagos con tarjeta.
- Sólo los pagos con una cuenta PayPal. Sólo se añadirá a la tienda el botón de PayPal como otra forma de pago, y los pagos con tarjeta se pagarán con otra plataforma (normalmente un TPV online).
Una vez elegido el tipo de pago (luego podrás cambiar esta selección inicial si lo deseas), PayPal te pide que indiques cómo es la plataforma en la cual vas a integrar el pago:
- Plataforma con PayPal preconfigurado
- Plataforma en la cual deberás desarrollar la configuración completa
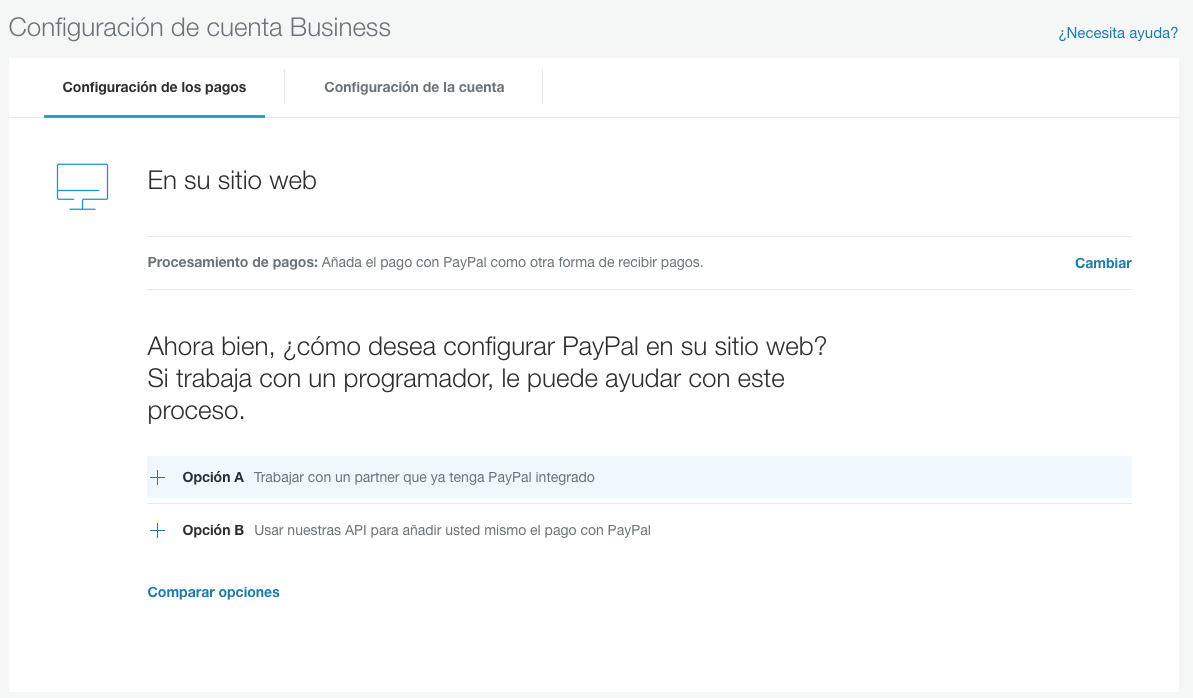
5. Tipo de plataforma en la que integrar PayPal
Para integrar el pago PayPal en Comandia, debes elegir la opción A y hacer clic en el icono + al lado de la opción para ver Configurar acceso de API:
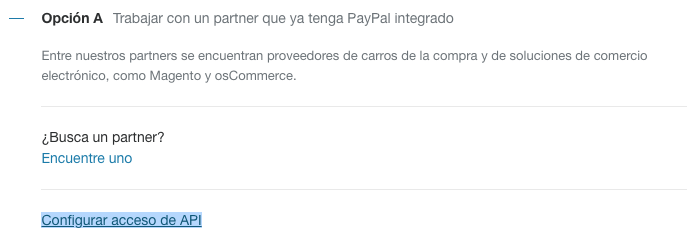
6. Opción A: Configurar acceso de API
No es necesario que busques un partner. Comandia tiene pre-configurado PayPal, por lo que sólo hay que hacer clic en Configurar acceso a API para seleccionar el tipo de plataforma integrada:
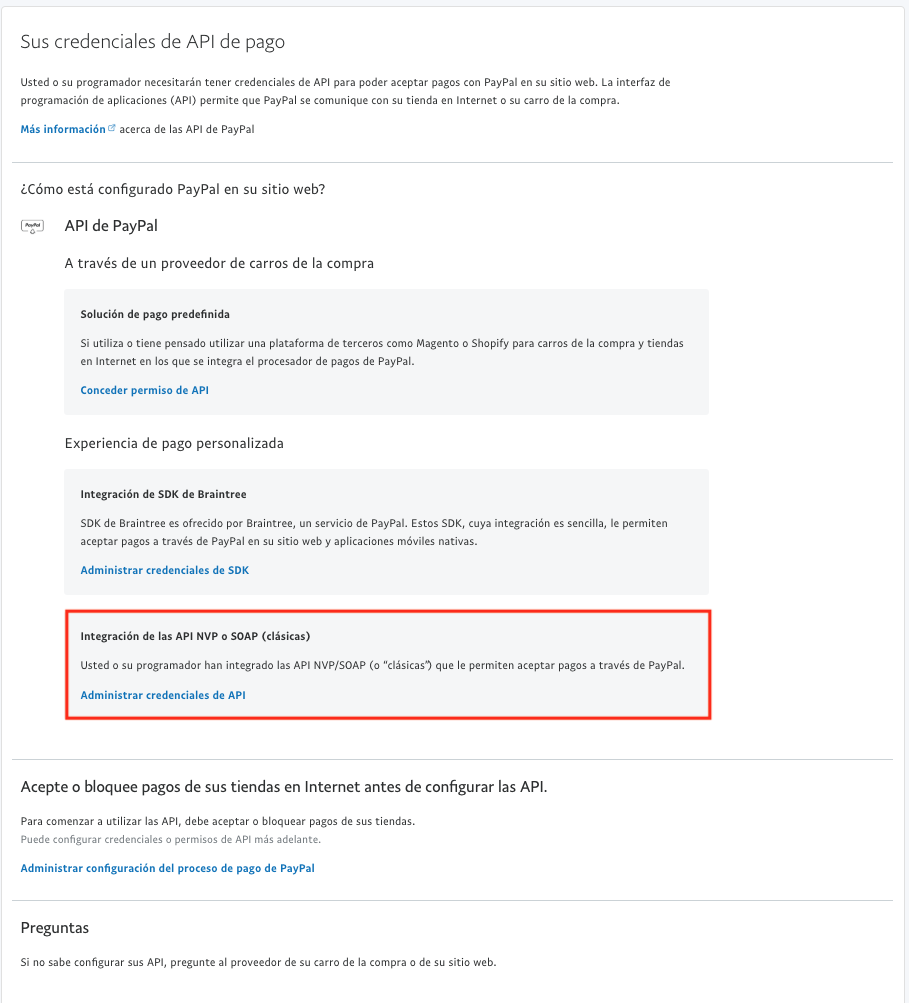
7. Plataforma integrada API NVP o SOAP (clásicas)
La integración será de API NVP o SOAP (clásicas). Haz clic en Administrar credenciales de API para solicitar una firma de API:
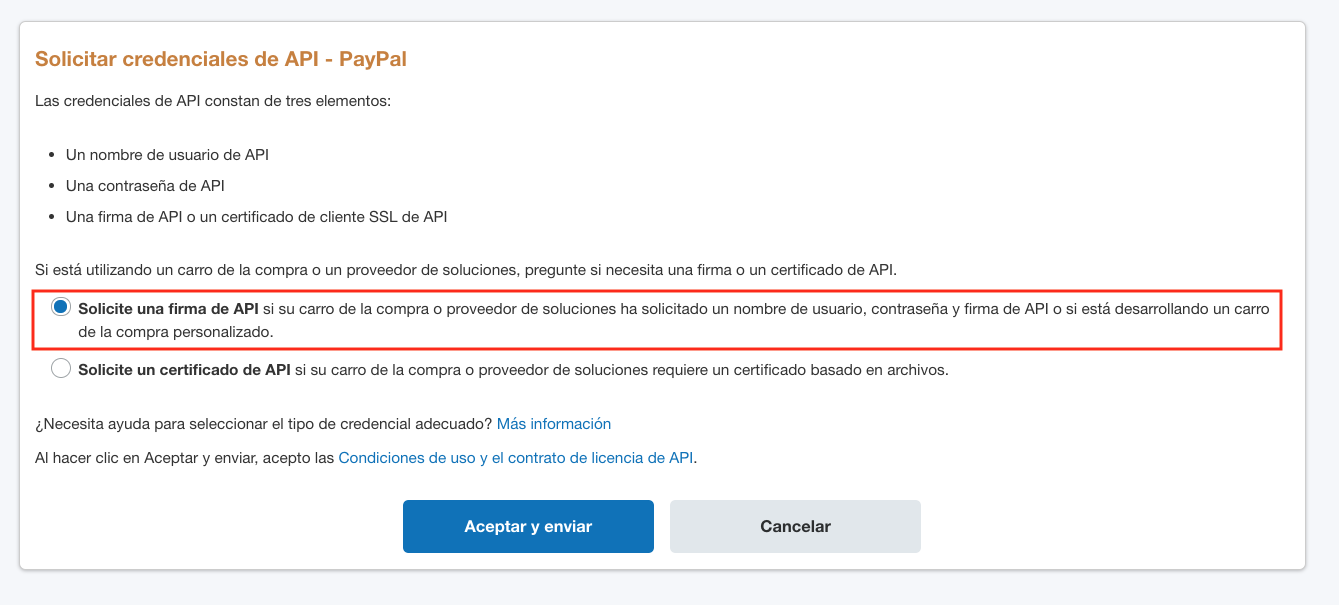
8. Solicitar credenciales API
Tras Aceptar y enviar, podrás acceder a las credenciales:
- Nombre de usuario de API
- Contraseña de API
- Firma.
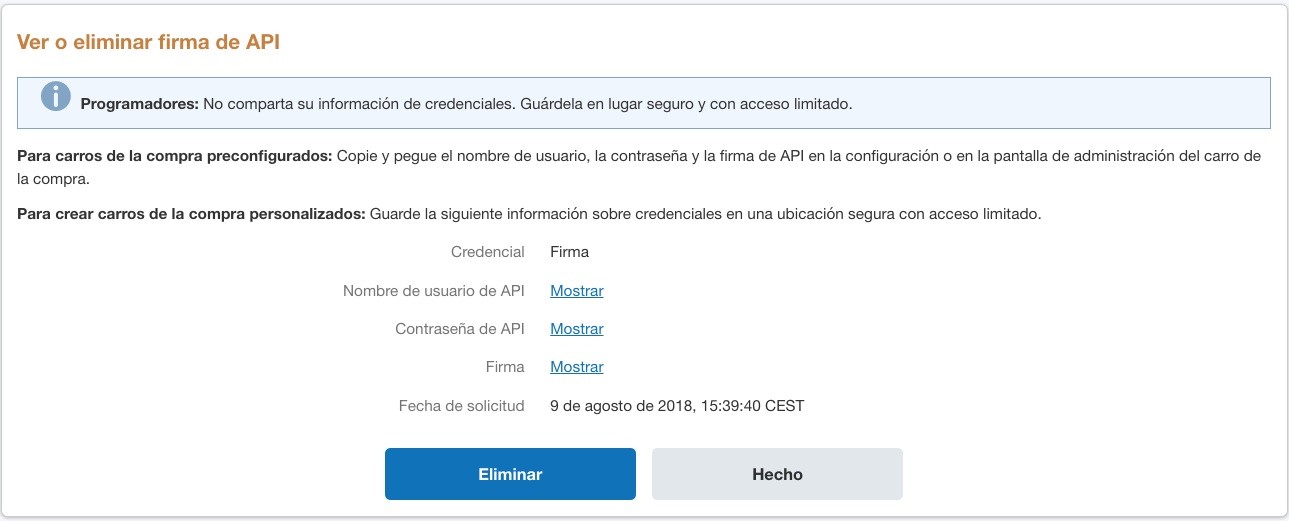
9. Mostrar Credenciales API
Haz clic en Mostrar de cada una de ellas para copiarlas y pegarlas en las correspondientes casillas de la configuración de PayPal en Comandia (la Imagen 2. Pantalla configuración pago PayPal de este artículo).
Hay un “atajo” para acceder directamente a seleccionar el tipo de plataforma integrada y todos los pasos posteriores: API NVP o SOAP (clásicas) (la Imagen 7. Plataforma integrada API NVP o SOAP (clásicas) de este artículo).
Entra en el Perfil de tu cuenta business de PayPal y en la sección Opciones de venta haz clic en Actualizar de Acceso de API:
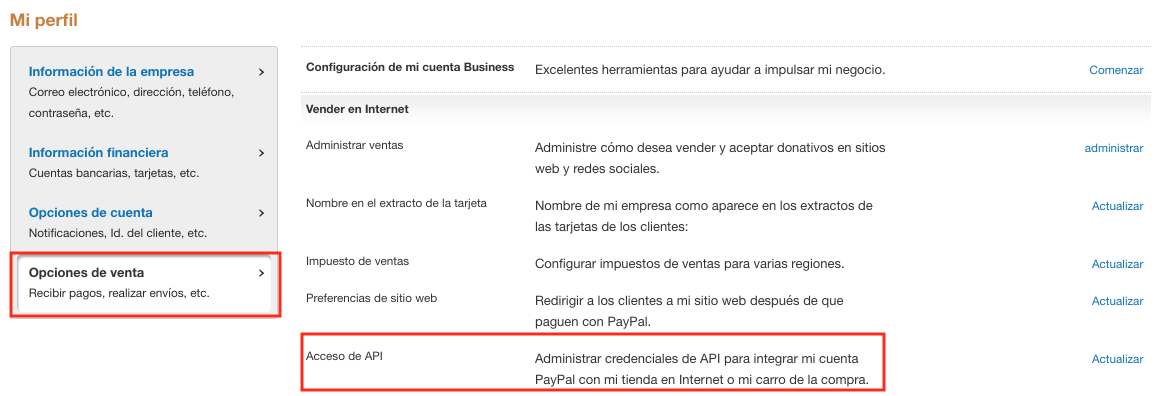
10. Acceso desde Perfil cuenta PayPal
Una vez tengas las claves, el primer campo del área de gestión de tienda, Entorno, se refiere a los datos para las pruebas previas de integración (Sandbox) o a los datos definitivos de tu cuenta PayPal empresa una vez terminadas las pruebas (Live)

11. Entorno PayPal: Sandbox o Live
Si tus datos iniciales son sandbox, tendrás que hacer un par de pedidos en tu tienda con los datos del entorno test (sandbox) y luego cambiar los datos al entorno live (entorno real).
Si los datos que has puesto son incorrectos, aparecerá un error en tu tienda cuando tus clientes intenten pagar un pedido con PayPal:
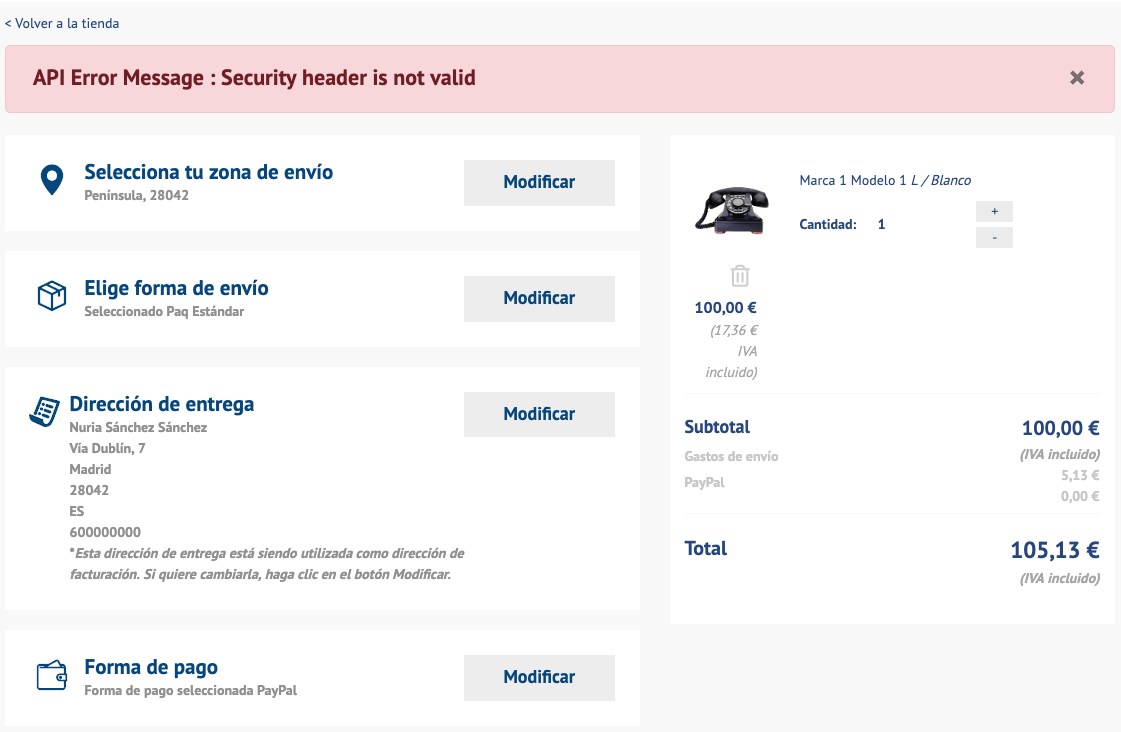
12. API Error Message: Security header is not valid
El error API Error Message: Security header is not valid se debe a que has puesto datos de Sandbox en entorno Live o viceversa. Cambia el entorno y dejará de aparecer el error. Ten en cuenta que si los datos correctos son en Sandbox, deberías desactivar el pago PayPal en tu tienda hasta que tengas los datos Live.
Una vez rellenados todos los datos, haz clic en el botón inferior Guardar y activa y guarda esta forma de pago en el área general de pagos para que esté disponible en tu tienda.
Estas forma de pago automatiza la recepción de pagos de pedidos. No automatiza el reintegro de pagos recibidos en la tienda (devoluciones de dinero), que deberán hacerse directamente en tu cuenta de PayPal.
Un recomendación final. Una vez que hayas puesto en producción la forma de pago, haz pedidos de prueba en tu tienda pagándolos con las distintas formas de pago (una cuenta PayPal o una tarjeta) para comprobar que su configuración y funcionamiento sean los correctos. Al ser cuentas tuyas, podrás devolverte el dinero con facilidad y, a la vez, podrás comprobar cómo es el sistema de reembolso de esos importes, acción que te va a tocar realizar en los casos de cancelaciones o devoluciones de pedidos realizados en tu tienda online (recuerda que el sistema de tu tienda recibe pagos de pedidos, pero no permite reintegros de pagos recibidos).
0 Comentarios