En el área de gestión pueden crearse pedidos de forma manual en estas dos secciones:
- Gestión de pedidos >> Clientes
- Pedidos >> Crear pedido
La diferencia entre una y otra forma consiste en que el pedido hecho desde la sección Clientes ya lleva los datos del cliente grabados.
Esta forma de hacer pedidos puede servirte cuando un cliente te llame por teléfono o te mande un correo electrónico para hacer un pedido.
Primero hay que seleccionar el estado del pedido, la forma de pago y el transportista:
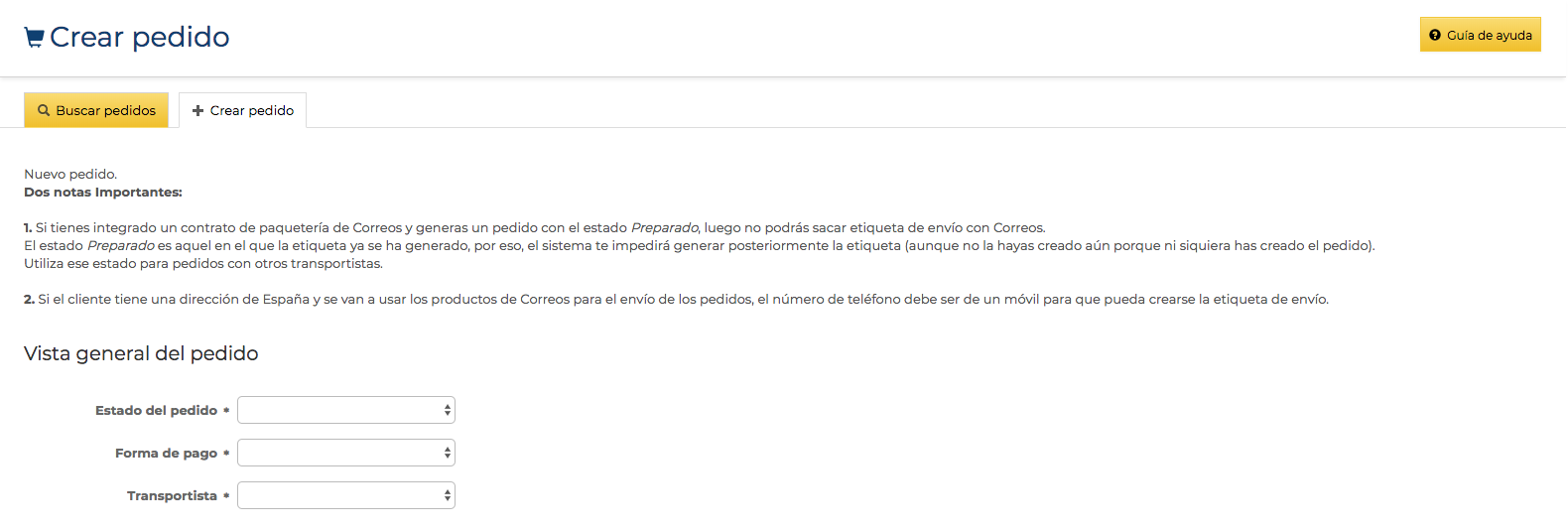
1. Datos generales nuevo pedido
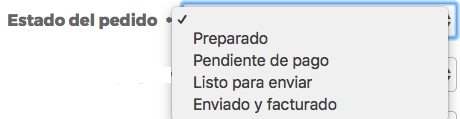
2. Posibles estados de un pedido
Si tienes integrado un contrato de paquetería de Correos y generas un pedido con el estado Preparado, luego no podrás sacar etiqueta de envío con Correos. El estado Preparado es aquel en el que la etiqueta ya se ha generado, por eso, el sistema te impedirá generar posteriormente la etiqueta (aunque no la hayas creado aún porque ni siquiera has creado el pedido). Utiliza ese estado para pedidos con otros transportistas.
Elige la forma de pago entre las que estén activas en tu área de gestión (Configuración avanzada >> Formas de pago).
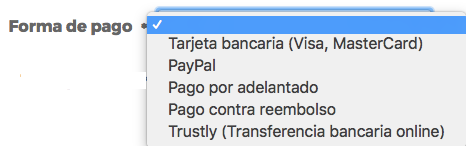
3. Tipos de pago de un pedido
El pago con tarjeta no va a ser posible de forma directa en un pedido manual porque para realizar la operación el pedido debe hacerse necesariamente a través de la tienda (en la que has creado la conexión directa con tu TPV); podrías aceptar esta forma de pago en un pedido manual si el cliente va a recoger el pedido a tu tienda (le cobrarías en el TPV de tu tienda y luego procesarías el pedido hecho en tu panel de control).
Tampoco podrás hacer el cobro directo por PayPal, que se configura para su acción automática en un pedido a través de tu tienda online. Pero podrás cobrar dando tu cuenta PayPal a tu cliente (como si fuera un pago por transferencia; pero a tu cuenta PayPal, que es una dirección de correo electrónico).
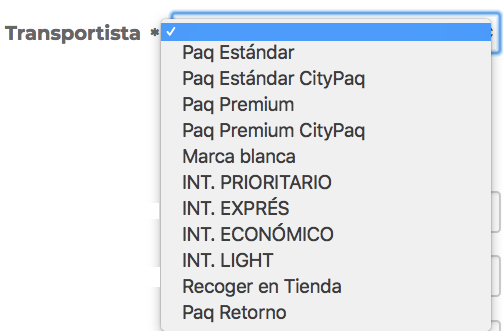
4. Tipo de transporte de un pedido
Los transportistas seleccionables serán los que hayas configurado en Configuración avanzada >> Transportistas.
A continuación, indica todos los datos del cliente:
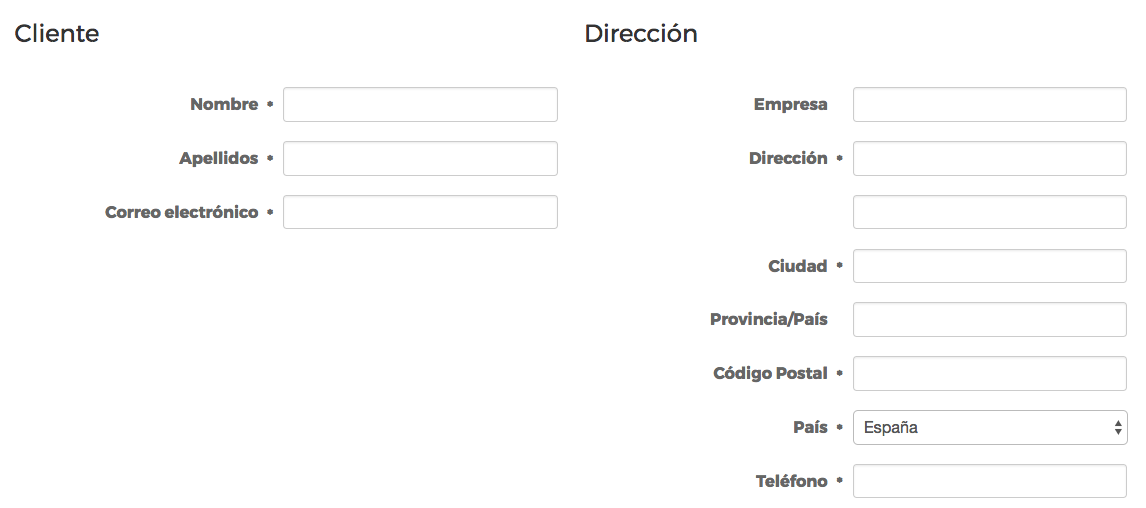
5. Datos de un cliente en un pedido
Todos los datos son obligatorios. Si se hace el pedido desde la ficha del cliente, estos datos aparecerán automáticamente al iniciarse el pedido.
Recuerda que si el cliente es de España y vas a hacer el envío del pedido con un producto de Correos, el número de teléfono deberá ser de un teléfono móvil.
Por último, añadimos el producto o los productos que componen el pedido y, si los tiene, los gastos adicionales o descuentos que conlleva (gastos de envío, gastos por forma de pago, descuentos…) mediante los iconos correspondientes.
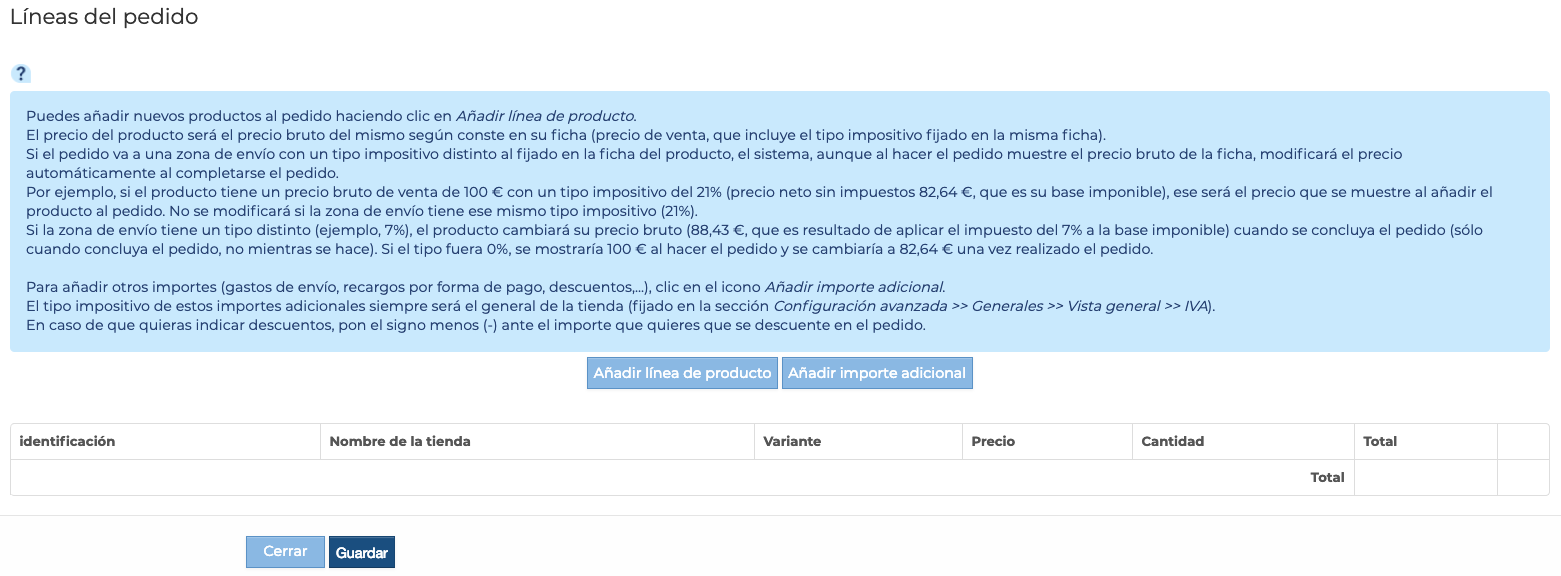
6. Añadir líneas producto e importes adicionales
Buscamos el producto para que podamos añadirlo al pedido:
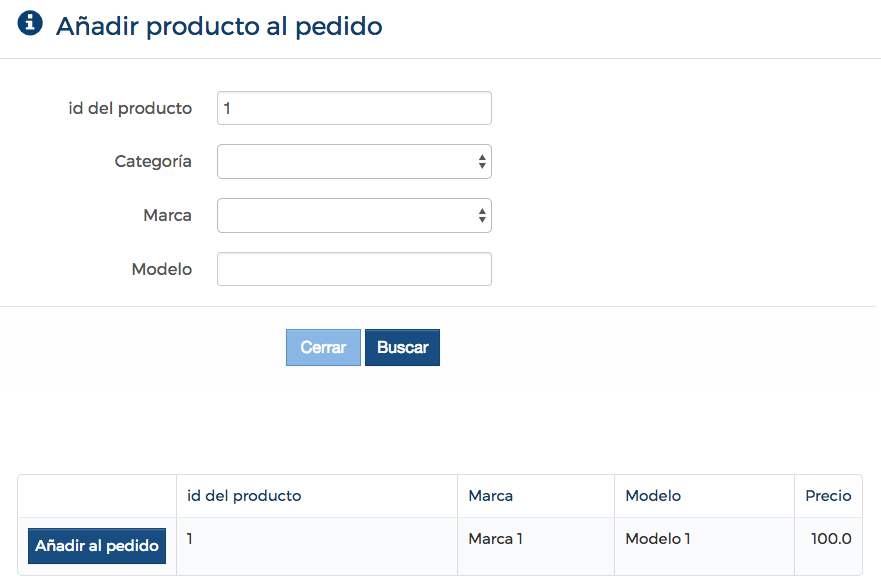
7. Buscar producto para un pedido
Hacemos clic en Añadir al pedido e indicamos las variantes, si las tuviera, y luego damos de nuevo en Añadir:
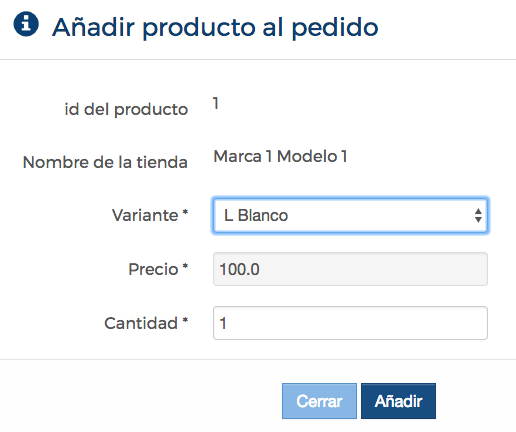
8. Seleccionar variantes y unidades
El precio del producto no puede modificarse. Si tuviera que ser un precio inferior o superior al establecido para el producto, deberás introducir un importe adicional al pedido equivalente al menor o mayor precio.
El precio del producto será el precio bruto del mismo según conste en su ficha (precio de venta, que incluye el tipo impositivo fijado en la misma ficha).
Si el pedido va a una zona de envío con un tipo impositivo distinto al fijado en la ficha del producto, el sistema, aunque al hacer el pedido muestre el precio bruto de la ficha, modificará el precio automáticamente al completarse el pedido.
Por ejemplo, si el producto tiene un precio bruto de venta de 100 € con un tipo impositivo del 21% (precio neto sin impuestos 82,64 €, que es su base imponible), ese será el precio que se muestre al añadir el producto al pedido. No se modificará si la zona de envío tiene ese mismo tipo impositivo (21%).
Si la zona de envío tiene un tipo distinto (ejemplo, 7%), el producto cambiará su precio bruto (88,43 €, que es resultado de aplicar el impuesto del 7% a la base imponible) cuando se concluya el pedido (sólo cuando concluya el pedido, no mientras se hace). Si el tipo fuera 0%, se mostraría 100 € al hacer el pedido y se cambiaría a 82,64 € una vez realizado el pedido.
A continuación, podremos indicar el importe adicional que lleve, si lo lleva:
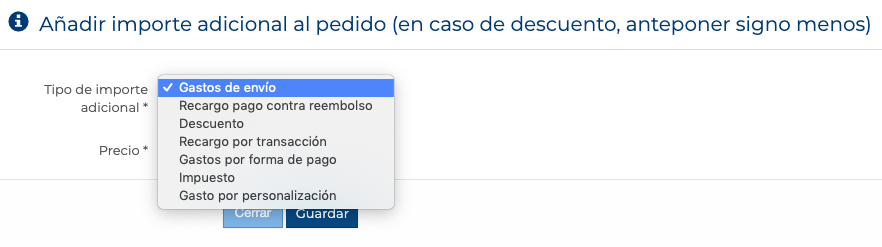
9. Añadir importe adicional a un pedido
En caso de que el importe adicional sea un descuento, el descuento siempre será un descuento de un importe fijo y debemos poner el importe en negativo (-):
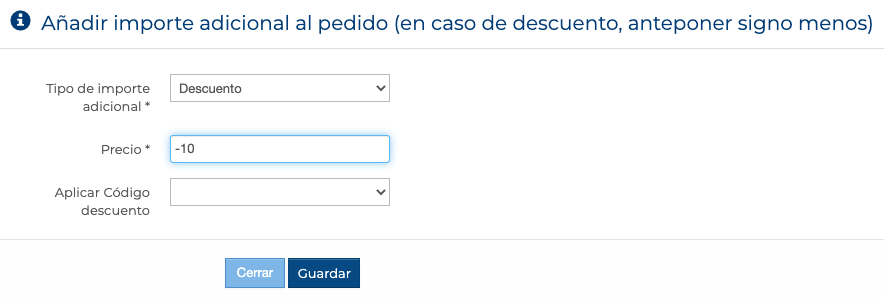
10.a. Añadir descuento a un pedido
Podemos añadir que ese descuento se asocie a un código descuento ya creado en el área de gestión:
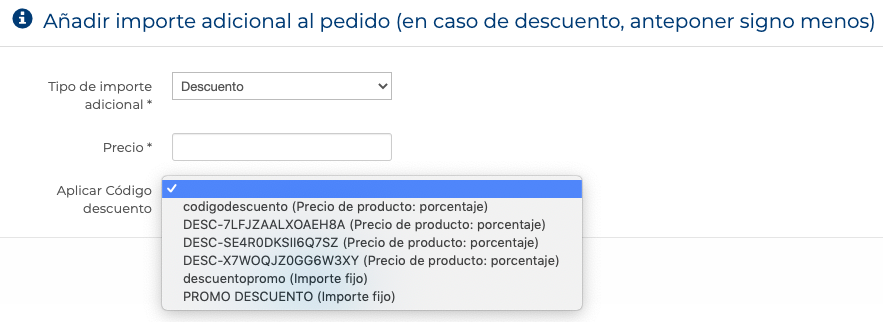
10.b Añadir descuento a un pedido
Esta acción solo indica que asociamos el descuento a ese cupón, pero no aplica el descuento, por lo que hay que poner el importe en la casilla previa y ponerlo en negativo.
Los recargos y los descuentos son por un importe fijo en euros y el importe se añadirá o descontará en el importe total del pedido. No es posible poner estos precios como porcentajes del precio de alguno de los productos, por lo que, si tienes un descuento o un recargo basado en un porcentaje, deberás poner el resultado (ejemplo, descuento de 10% de un producto de 100 €, deberás poner: precio -10).
El tipo impositivo de estos importes adicionales siempre será el general de la tienda (fijado en la sección Configuración avanzada >> Generales >> Vista general >> IVA), excepto para los descuentos, cuyo tipo impositivo dependerá del producto al que se refieran.
Puedes poner varios productos y varios importes adicionales en tu pedido.
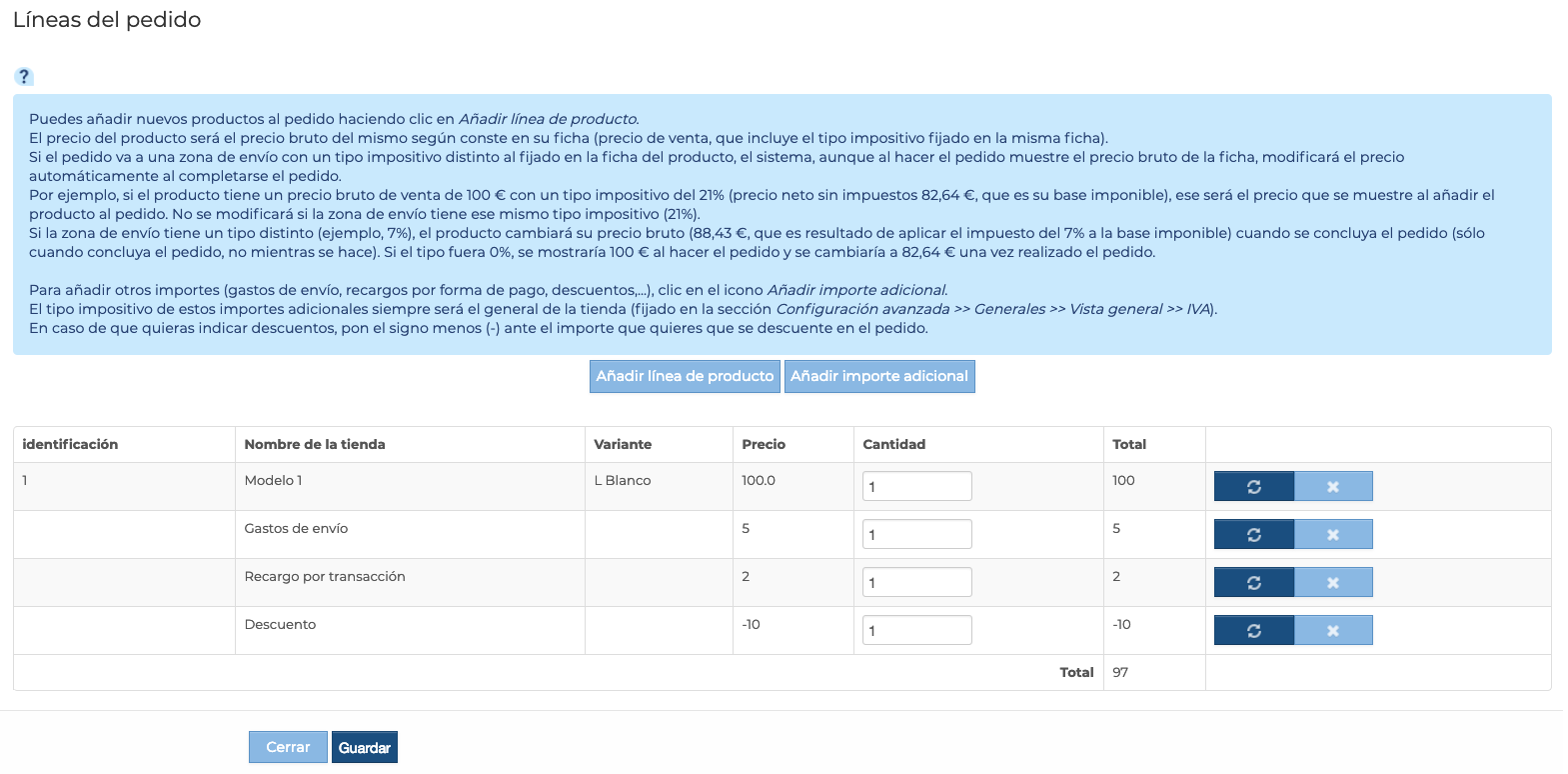
11. Pedido con varias líneas
Si quieres sumar o restar unidades, sólo tienes que poner la cantidad y actualizar la línea (![]() ).
).
Si quieres cancelar una línea, pulsa ![]() .
.
Guardamos todos los cambios y tendremos el pedido completo en sus líneas de producto y gastos, y una pantalla emergente nos indicará su número:
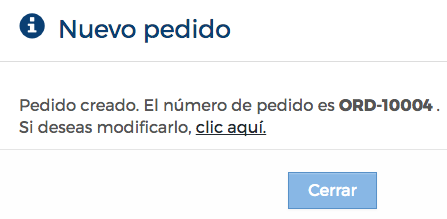
12. Pedido completado
Y podremos verlo en la lista de pedidos utilizando los distintos tipos de filtros de búsqueda.
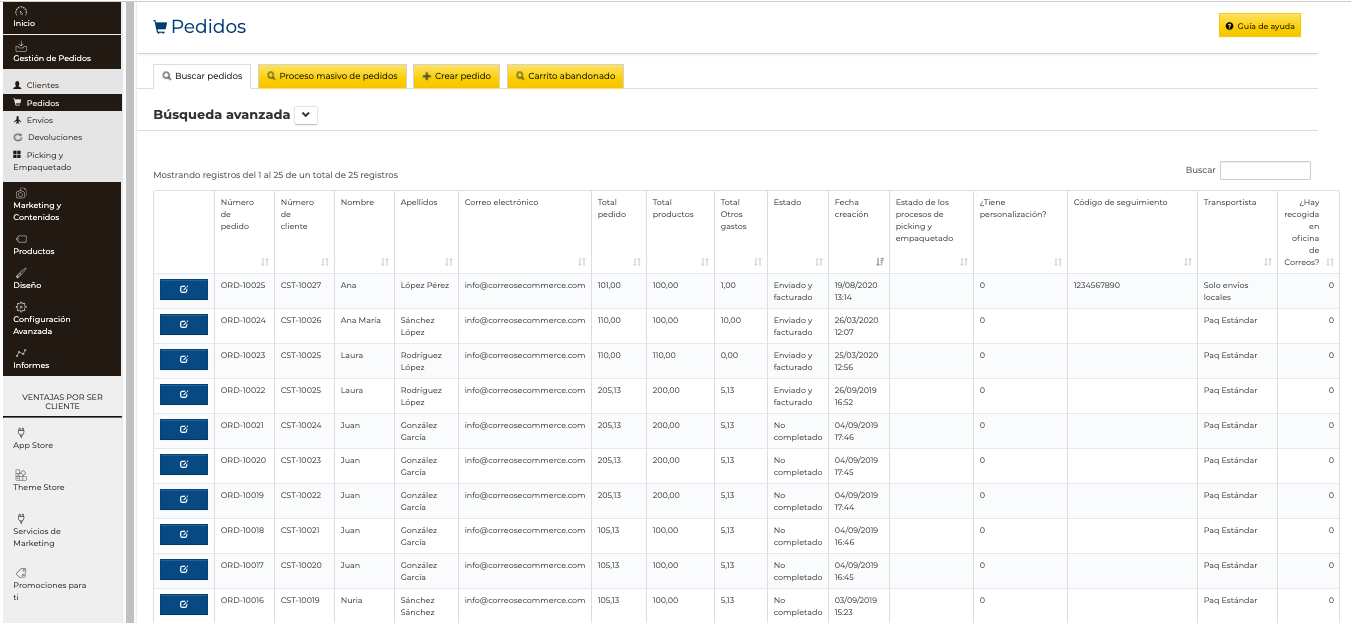
13. Pedidos en lista de pedidos para su gestión
0 Comentarios