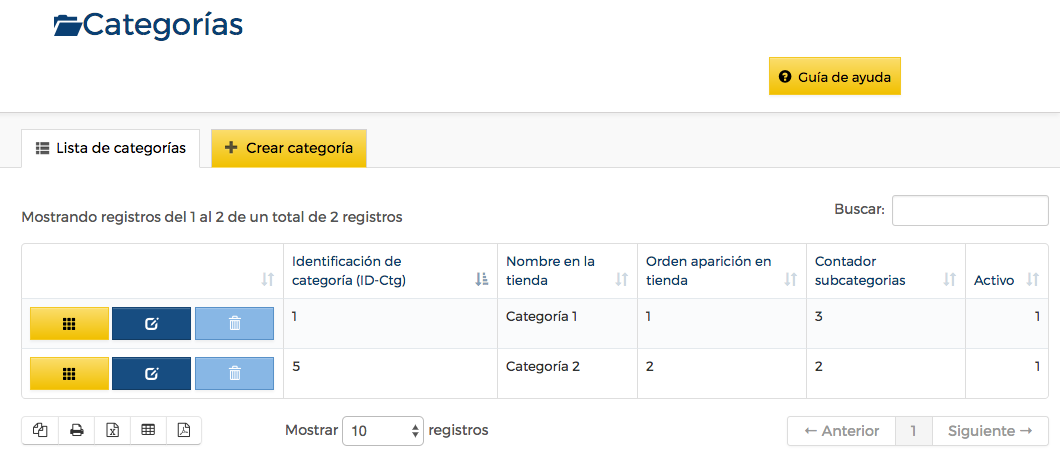
1. Categorías en el área de gestión
1. Crear categoría:
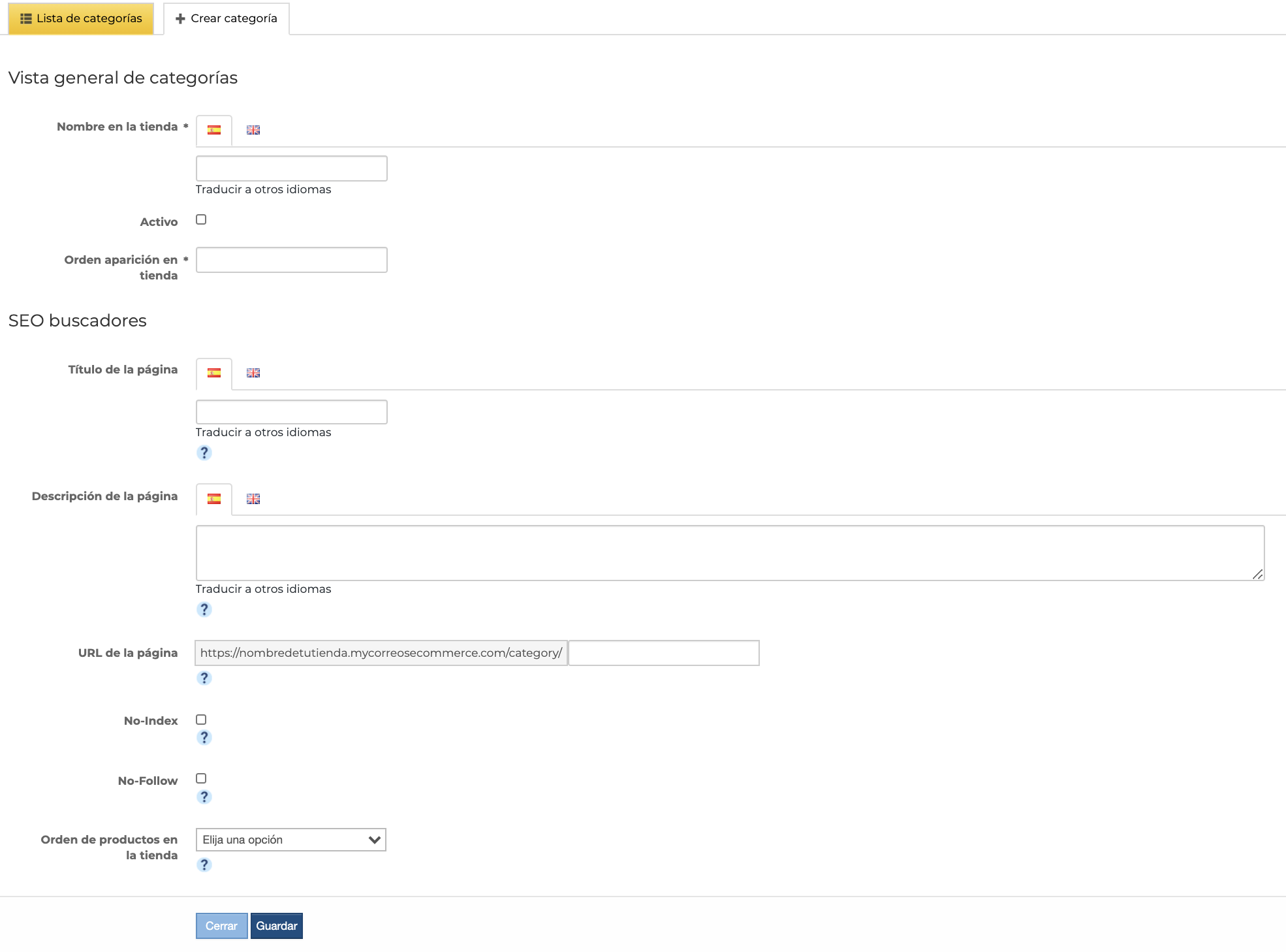
2. Vista de creación de categorías
En esta sección creas las categorías principales de tus productos, categorías que serán las que aparezcan junto al icono de portada de tu tienda online (![]() ).
).
En la primera sección (Vista general de categorías), darás un nombre a las categorías, las activarás para su aparición en página y establecerás en qué orden quieres que aparezcan en la tienda online.
Por ejemplo, para una tienda con productos de diversos tipos, las categorías pueden ser: alimentación, moda, electrónica, hogar; para una tienda con una solo tipo de productos de alimentación: pastas, carnes, frutas, bebidas, dulces, repostería.
Una vez creadas (ver más abajo), podrás crear subcategorías dentro de estas categorías. Por ejemplo, en la categoría carnes, subcategorías: pollo, aves, ternera, cerdo, cordero.
SEO (Search Engine Optimization) es lo que se conoce en español como posicionamiento en buscadores, en web, u optimización de motores de búsqueda. Sin entrar en tecnicismos: lo que van a rastrear los motores de búsqueda en Internet referente a tu tienda, y lo que va a hacer que estés más arriba o más abajo en los resultados de búsqueda cuando un posible cliente esté buscando tu tienda online, o productos o cuestiones relacionadas con tu tienda online, en Google, Yahoo o Bing.
Primero te pedimos que indiques qué va a aparecer en la pestaña del navegador de tus clientes cuando abran la categoría en la tienda: Título de la página. Por ejemplo:
![]()
3. Pestañas del navegador: nombre de la categoría
Luego, en un texto breve describe qué vendes, en qué consiste la categoría. Esto significa que utilices palabras clave que tengan que ver con tu negocio. Hay que utilizar pocas palabras; pero bien escogidas.
Y, por último, cómo quieres que sea el enlace completo de esta categoría (su URL). Si no pones nada, el sistema asigna uno automáticamente; pero lo que queremos es que los motores de búsqueda lo tengan en cuenta, por lo que lo mejor es poner el nombre de la categoría en la casilla en blanco.
La dirección URL también puede servirte para destacar la categoría en la portada. En la sección Diseño, del panel de control, puedes utilizar la URL para poner la categoría como página de inicio, como pestaña independiente o incluso como un texto fijo en el pie de página. En ambos casos, sólo tienes que poner la URL en la sección correspondiente (Portada, Navegación y Pie de página).
Cuanto mejor rellenes los campos que a lo largo del panel de control se dedican a SEO, mejor posicionamiento tendrás en los buscadores.
Tanto el título de la categoría como el SEO puedes traducirlo a los idiomas que tengas disponibles en tu área de gestión (dependiendo del plan contratado, puede que no tengas más que un idioma, español, o más). Sólo tienes que hacer clic en la frase Traducir a otros idiomas y se traducirán los textos automáticamente. Recuerda guardar los cambios para que se mantengan las traducciones.
Por último, podrás indicar en qué orden quieres que los productos de la categoría aparezcan en la tienda online, para lo cual puedes elegir entre varios criterios:
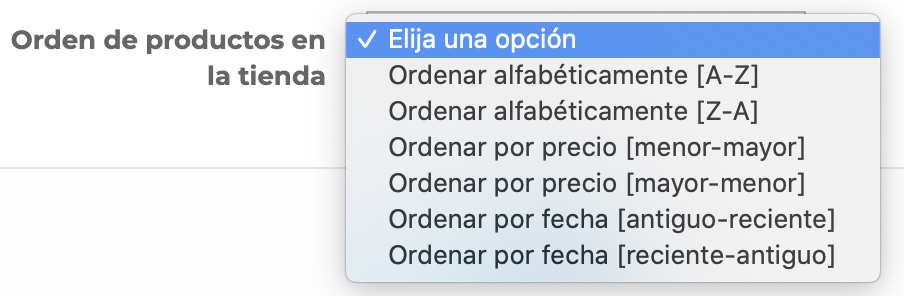
4. Criterios de ordenación de productos en una categoría
El criterio de ordenación por fecha (antiguo-reciente y viceversa) tiene en cuenta la fecha de creación del producto, no de modificación.
Así se ven las categorías creadas y desplegadas en la tienda online:
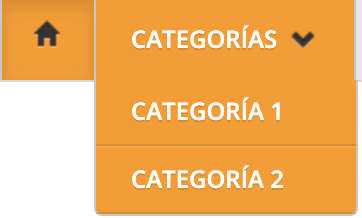
5. Categorías desplegadas en pestaña menú principal
Si no quieres mostrar este árbol de categorías, sólo tienes que desactivarlo en Diseño >> Navegación >> Mostrar árbol de categorías en la barra de navegación:

6. Funcionalidad para Mostrar/Ocultar árbol de categorías en la tienda
2. Lista de categorías (Creación de Subcategorías):
Una vez creada una categoría, podrás verla y buscarla en el listado general de categorías (como vemos en la primera imagen de esta sección); comprobar si está activada en la tienda (1: activada; 0: desactivada).
Puedes copiar, exportar a Excel, CSV o PDF, o imprimir esta lista.
Pero lo más importante es que desde aquí te permite modificar o borrar una categoría y crear subcategorías haciendo clic en Modificar.

7. Botón para Modificar categorías
Aparece una página como la de creación de categoría (ver Imagen 2 de esta misma sección) en la cual podemos modificar los datos.
Pero hay un añadido en la parte de abajo, que sirve para crear subcategorías.
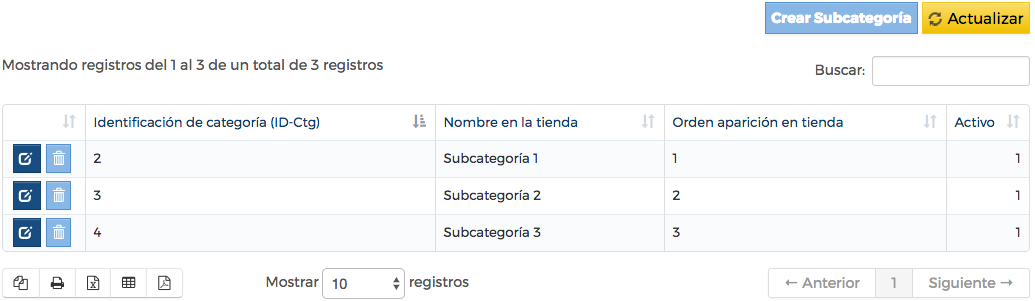
8. Crear Subcategorías
Las subcategorías sólo pueden crearse si hay una categoría principal previa que las contiene.
Haciendo clic en Crear Subcategoría aparece una pantalla para crear una subcategoría:
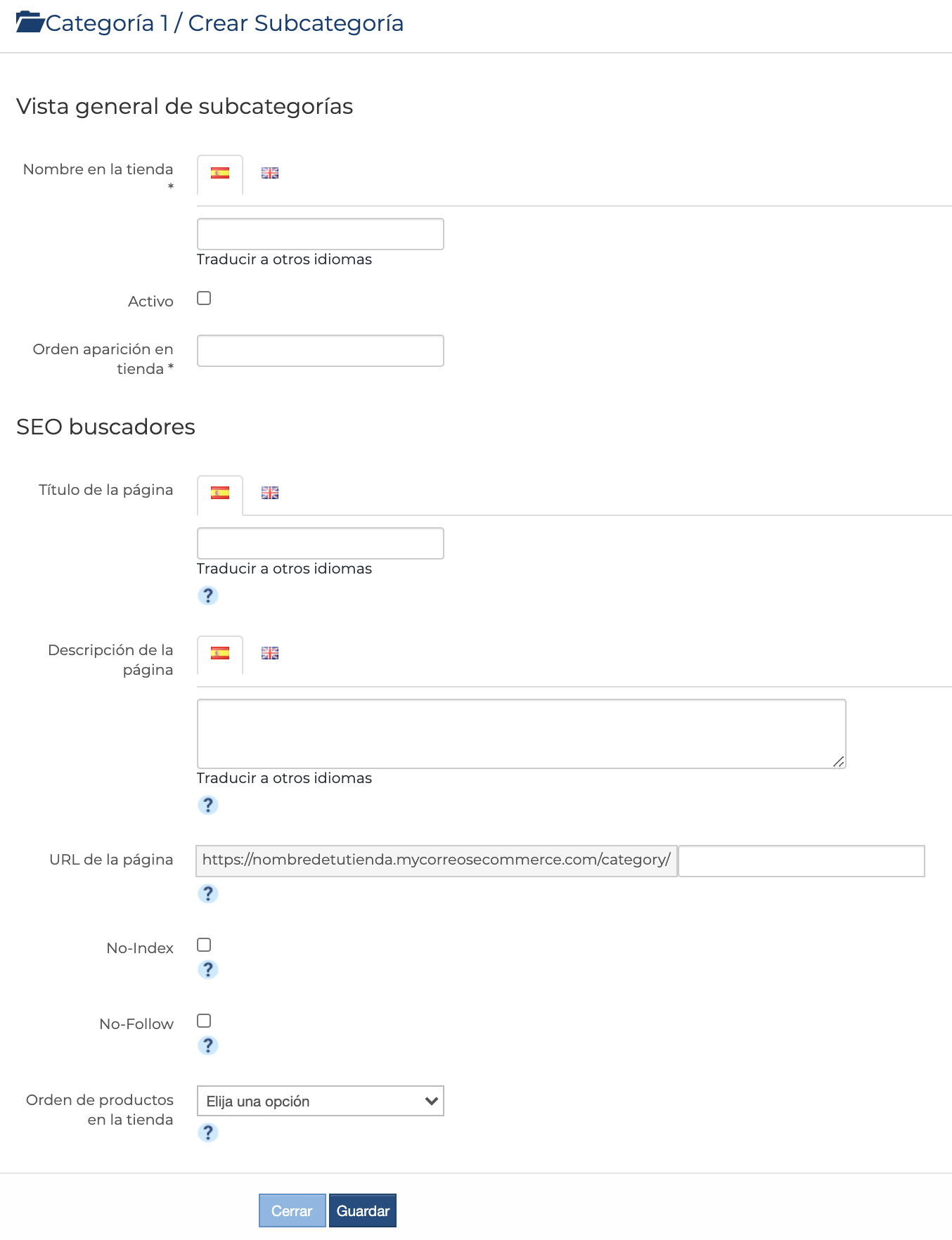
9. Datos creación subcategoría
Se requieren los mismos datos que en una categoría, por lo que todo lo dicho antes sobre categoría y SEO sirve en este caso.
Una vez creada, hay que guardarla y actualizar toda la categoría (![]() ). Como las categorías, pueden modificarse y borrarse.
). Como las categorías, pueden modificarse y borrarse.
En el listado general (ver Imagen 1 de esta sección) aparecen las categorías con subcategorías y cuántas tiene cada una, que pueden verse al pulsar en el icono ![]() :
:
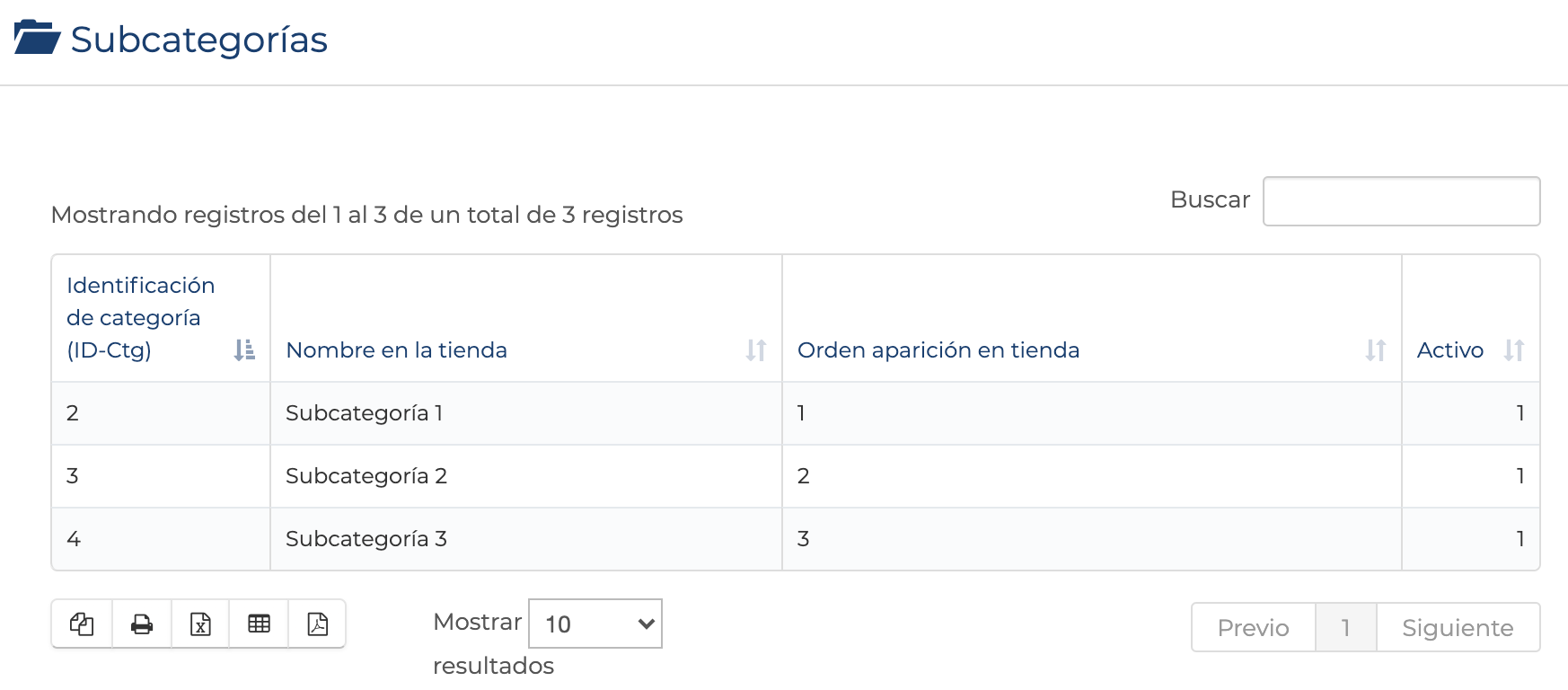
10. Subcategorías creadas
Las subcategorías te permitirán segmentar y especializar tus productos (un ejemplo con alimentación: pastas, frutas, verduras, galletas, chocolates...), lo que va a facilitar a tus clientes navegar por tu tienda, y eso también genera ventas (recuerda que, para un cliente, cuanto más fácil sea comprar, más y mejor comprará).
Las subcategorías aparecerán en la tienda en la pestaña de las categorías, y se desplegarán al pasar el ratón por la categoría concreta que tenga subcategorías:
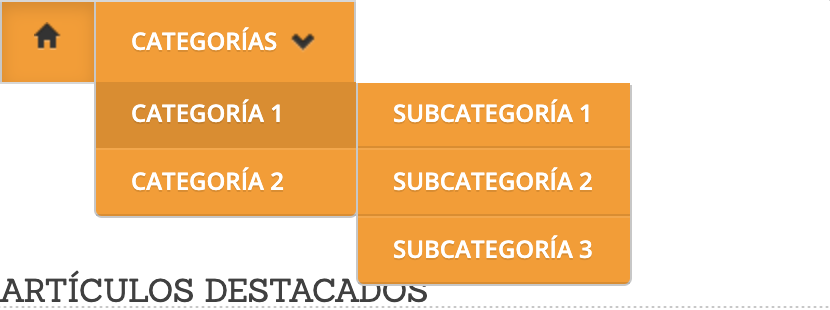
11. Subcategorías desplegadas en pestaña
Si quieres borrar una categoría o una subcategoría (mediante el icono ![]() de la línea de categoría o subcategoría), primero tendrás que borrar todos los productos asociados a la misma.
de la línea de categoría o subcategoría), primero tendrás que borrar todos los productos asociados a la misma.
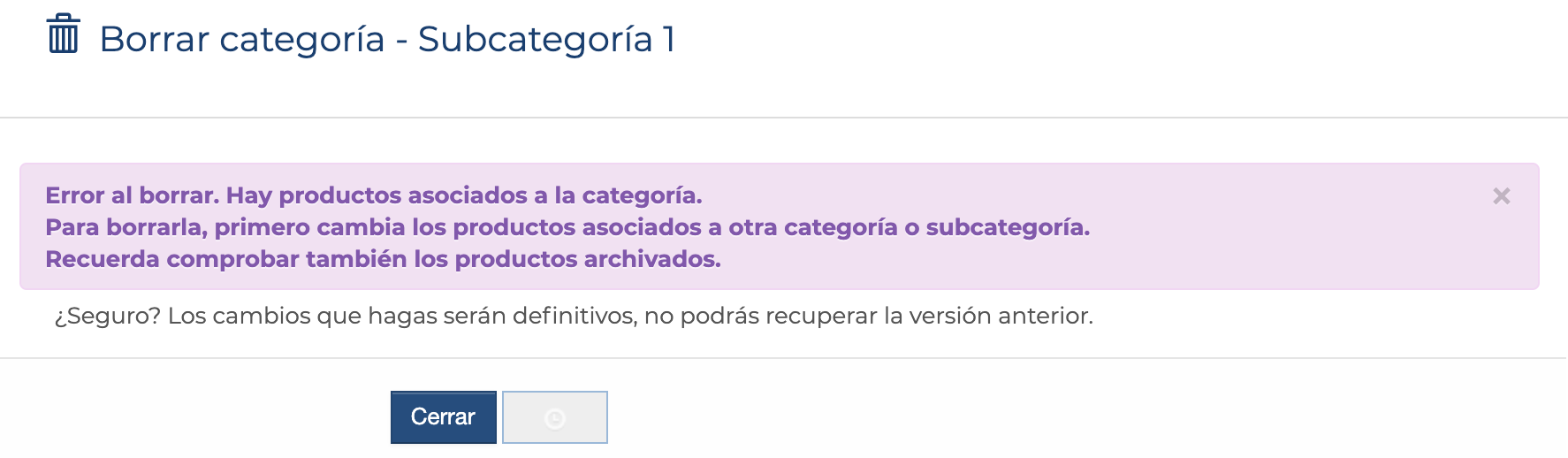
12. Primero hay que borrar los productos asociados a la categoría
Para cambiar los productos asociados, tendrás que entrar en cada producto individualmente y modificar la categoría asociada.
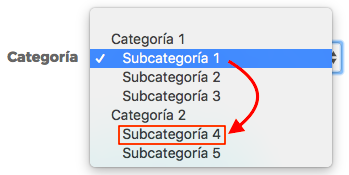
13. Cambiar categoría asociada a un producto
Además, para borrar una categoría, tendrás que borrar primero las subcategorías que estuvieran dentro de la principal:
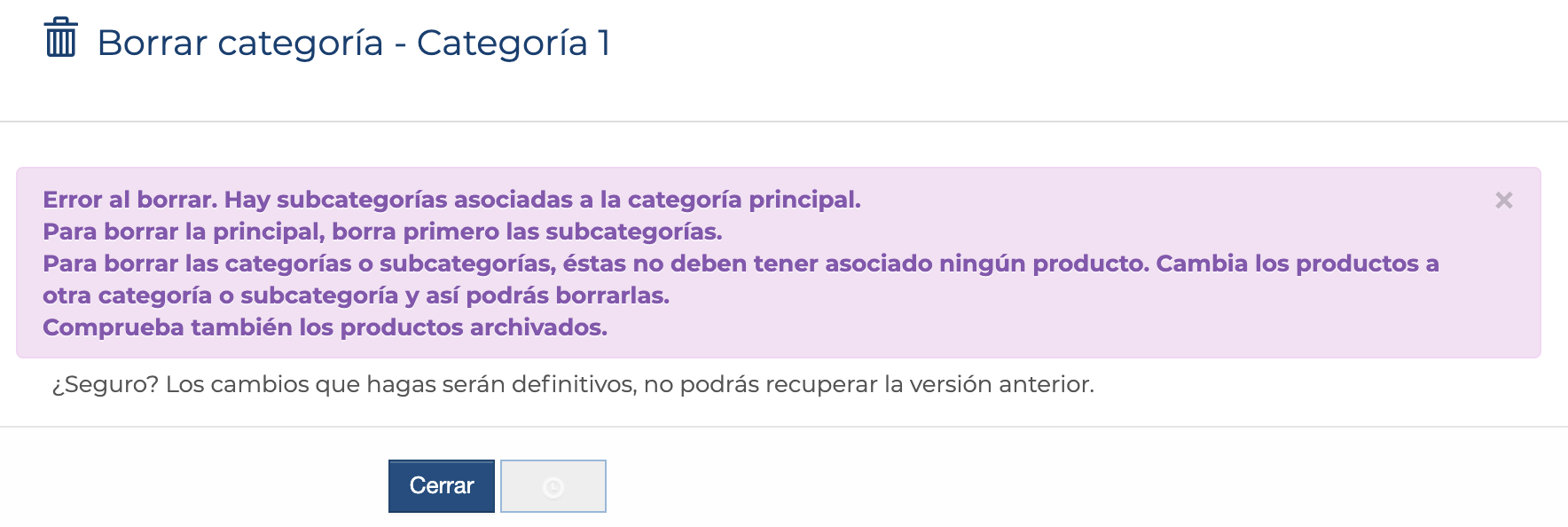
14. Primero hay que borrar las subcategorías de una categoría principal
Lo que verán los clientes al pulsar en una categoría será esto:
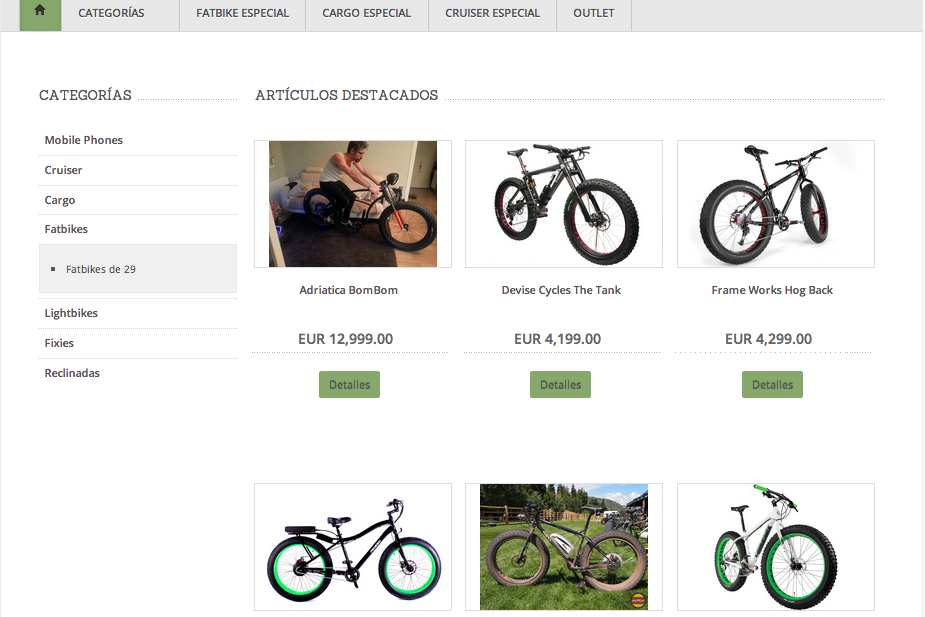
15. Vista general de una categoría en tienda online
Se despliegan todos los artículos de la categoría, independientemente de su pertenencia a una subcategoría, como artículos destacados.
Si pulsamos en una subcategoría, entonces la visión es sólo de la subcategoría concreta; y, además, hay nuevas herramientas para facilitar la navegación a los clientes de tu tienda.
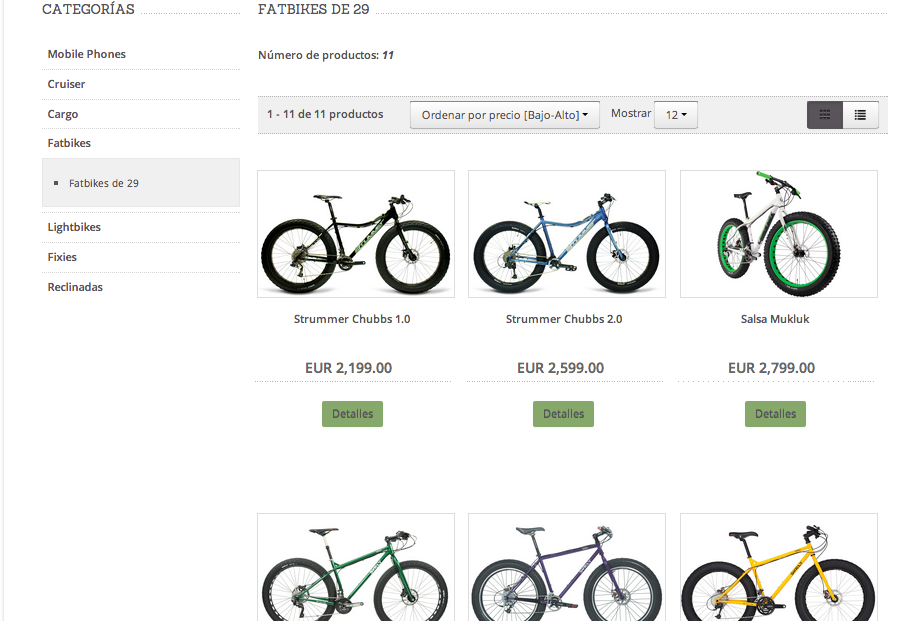
16. Vista general de una subcategoría en tienda online
Los clientes sabrán cuántos productos hay en la subcategoría:
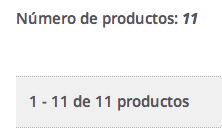
17. Número de productos en subcategoría
Podrán ordenar los resultados de búsqueda:
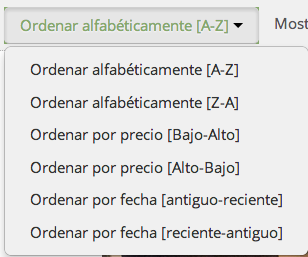
18. Filtros de orden en resultados de productos
Elegir cuántos productos se muestran por pantalla:
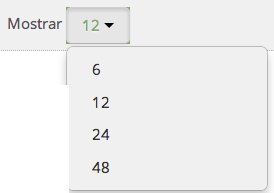
19. Número de productos por pantalla
Y decidir cómo quieren ver los resultados:
En forma de lista ![]() :
:
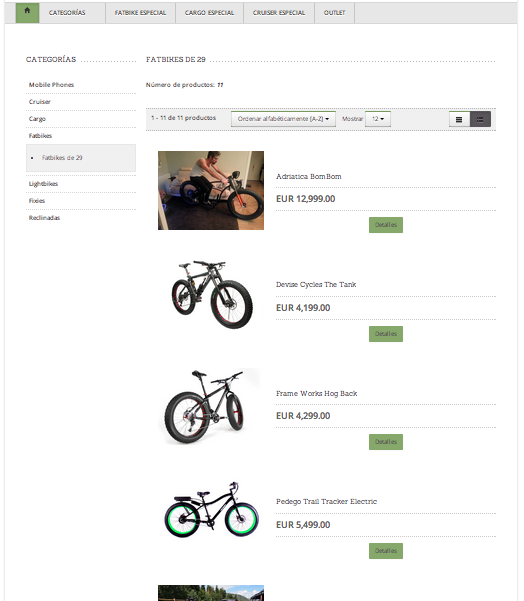
20. Vista de resultados como lista
En forma de cuadrícula ![]() :
:
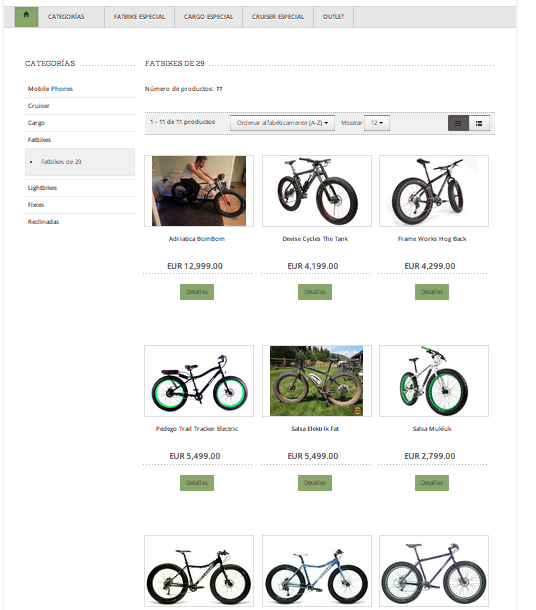
21. Vista de resultados como cuadrícula
Cuanto mejor definas las categorías y las subcategorías que vas a utilizar en la página, más fácil podrás empezar a situarte en buscadores, más fácil será para tus clientes encontrar tu página, más fácil les será comprar cuando te encuentren, y más fácil que empieces a ganar dinero con tu tienda, que de eso se trata.
0 Comentarios