Las colecciones son agrupaciones de productos para venderlos bajo el mismo epígrafe o para presentarlos juntos en la portada o en una sección concreta. En las secciones Portada y Navegación de Diseño, damos varios ejemplos de espacios en la página en los cuales puedes colocar tus colecciones.
1. Crear Colecciones:
Lo primero que debes hacer es crear una colección, darle un nombre (por ejemplo: primavera-verano 2017, outlet, el nombre de una marca para agrupar todos sus productos, ofertas especiales…) y activarla en la página.
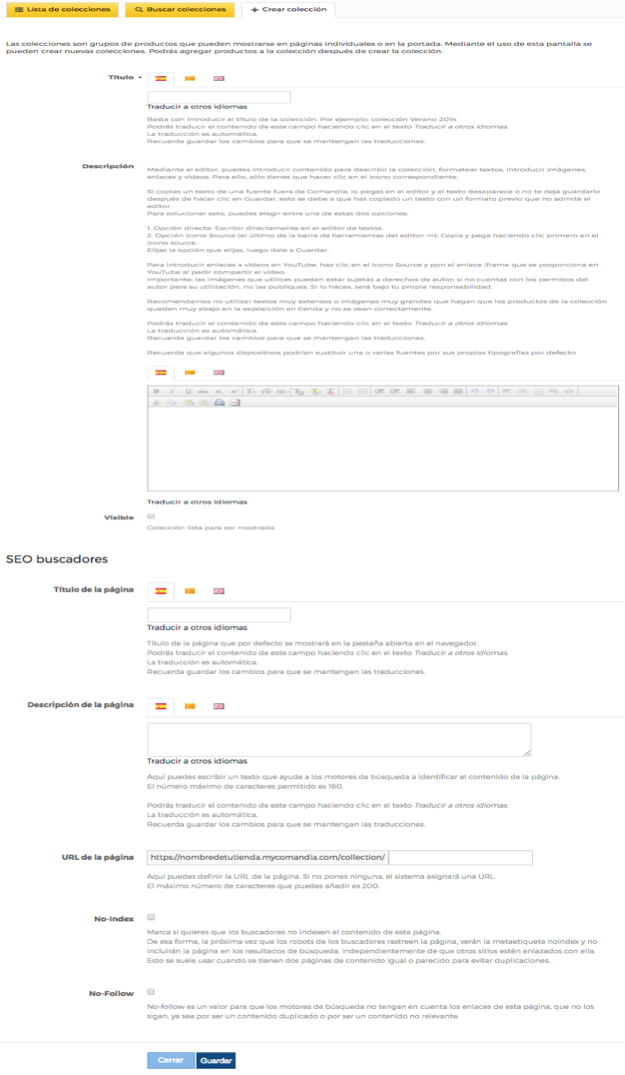
1. Vista general de Colecciones
SEO (Search Engine Optimization) es el posicionamiento en buscadores, en web, u optimización de motores de búsqueda, lo que van a rastrear los motores de búsqueda en Internet referente a tu tienda, y lo que va a hacer que estés más arriba o más abajo en los resultados de búsqueda cuando un posible cliente esté buscando tu tienda online, o productos o cuestiones relacionadas con tu tienda online, en Google, Yahoo o Bing.
Primero te pedimos que indiques qué va a aparecer en la pestaña del navegador de tus clientes cuando abran la colección: Título de la página.

2. Pestañas del navegador: nombre de la colección
Luego, en un texto breve, indica palabras clave que tengan que ver con la colección. Hay que utilizar pocas palabras; pero bien escogidas.
Escribe cómo quieres que sea el enlace completo de la colección (su URL). Si no pones nada, el sistema asigna uno automáticamente; pero lo que queremos es que los motores de búsqueda lo tengan en cuenta, por lo que lo mejor es poner el nombre de la colección en la casilla en blanco.
Esa dirección te servirá cada vez que debas utilizar la URL de una colección, como, por ejemplo, en las pestañas junto a la de categorías en de tu tienda (ver Diseño >> Navegación), el uso de diapositivas en portada (ver Diseño >> Portada) o si quieres destacar artículos en la portada de la tienda (ver Diseño >> Portada).
No index y no follow son campos para que los robots de rastreo de los buscadores no encuentren la página (cuando están marcados los dos campos).
Cuanto mejor rellenes los campos que a lo largo del panel de control se dedican a SEO, mejor posicionamiento tendrás en los buscadores.
Una vez cumplimentados y guardados los datos, podrás ver la colección en el listado de colecciones y podrás añadir los productos que quieres que aparezcan en la misma.
2. Lista de colecciones (Modificación: añadir productos):
En las pestañas Lista de Colecciones y Buscar colecciones puedes hacer búsquedas de las colecciones que estén o no visibles. Es decir, puedes tener una colección creada, no visible/activa en página, pero en la reserva por si vas a volver a utilizarla (en todo o en parte) en otra ocasión (también puedes borrarla mediante el icono correspondiente).
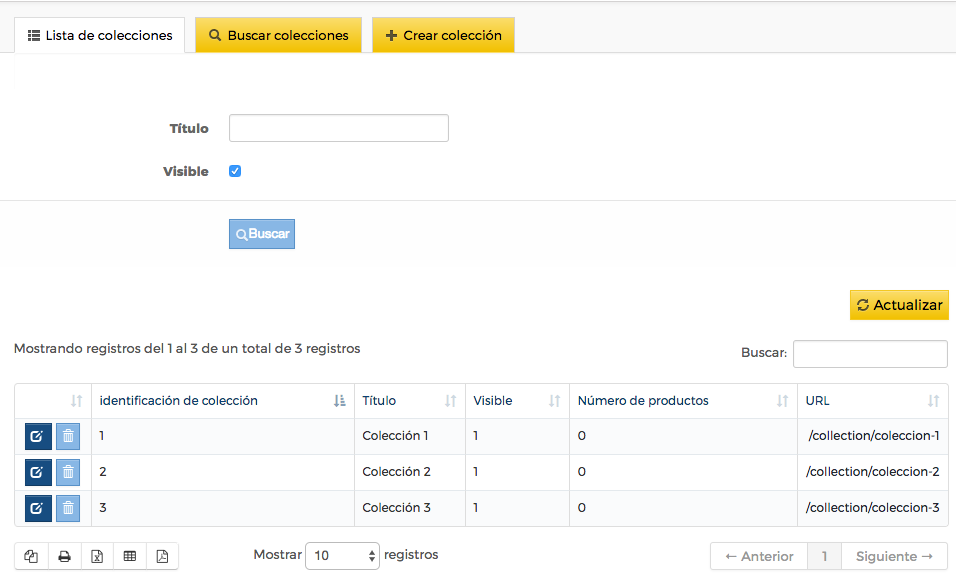
3. Lista de Colecciones
En el listado verás el número asignado a la colección, el nombre de la misma, el número de productos que la componen y su URL (importante para todo lo mencionado antes en esta sección sobre utilización de las colecciones en la página de inicio y en la navegación por todas la tienda online).
Desde esta lista se añaden los productos que componen la colección. Pulsando en ![]() , aparece una pantalla como la vista anteriormente en la Imagen 1 para que puedan modificarse el nombre, la descripción o los datos SEO de la colección; pero aparece una sección nueva:
, aparece una pantalla como la vista anteriormente en la Imagen 1 para que puedan modificarse el nombre, la descripción o los datos SEO de la colección; pero aparece una sección nueva:
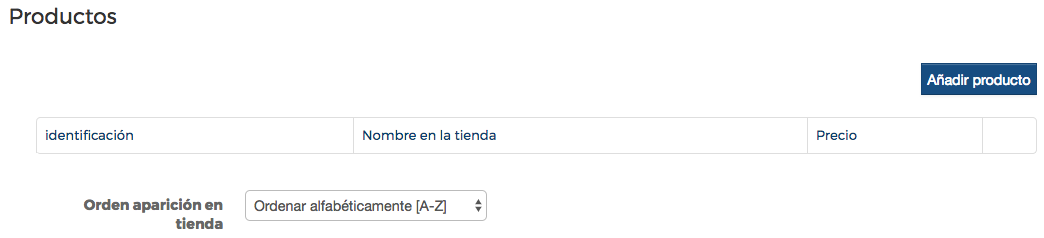
4. Añadir productos a una colección
Sólo tendremos que hacer clic Añadir producto para que nos salga una nueva pantalla para elegir el producto que queremos en la colección:
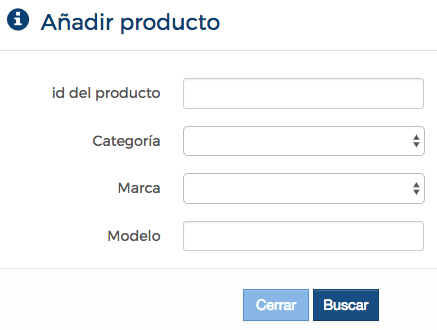
5. Seleccionar producto para colección
Podemos buscar el producto por su ID, la categoría a la que pertenece, su marca o por el nombre del modelo. El resultado aparece al hacer clic en Buscar y se puede Añadir a la colección:
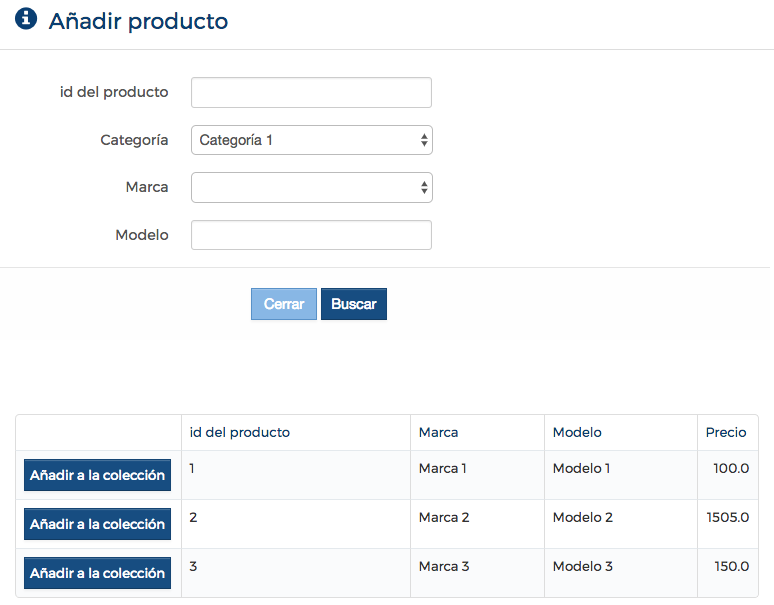
6. Añadir productos a una colección
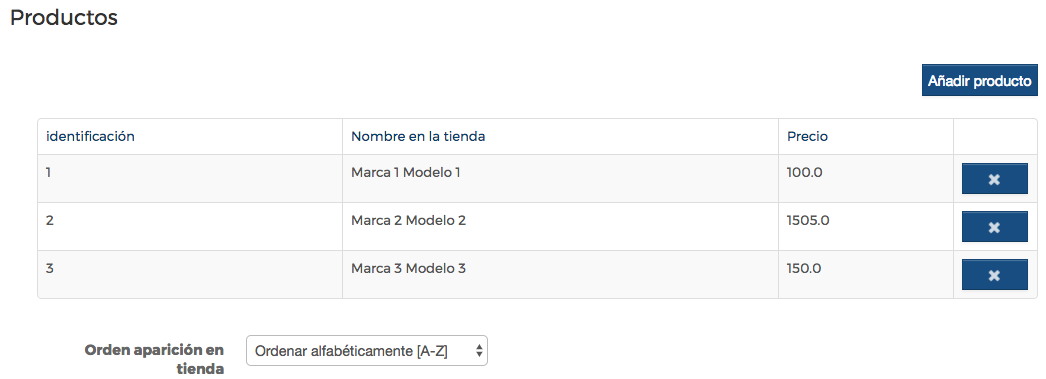
7. Productos en una colección
Una vez añadidos los productos, puedes señalar el orden en el que quieres que aparezcan los productos en la colección al mostrarse en la tienda.
El orden puede establecerse por varios criterios:
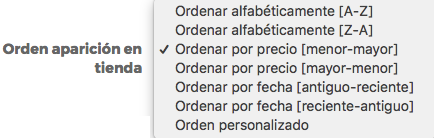
8. Criterios de ordenación de productos en una colección
El último de ellos, Orden personalizado, te permite indicar la posición al seleccionar este criterio (cero será siempre el primer producto en aparecer, por lo que el segundo será 1 y así consecutivamente):
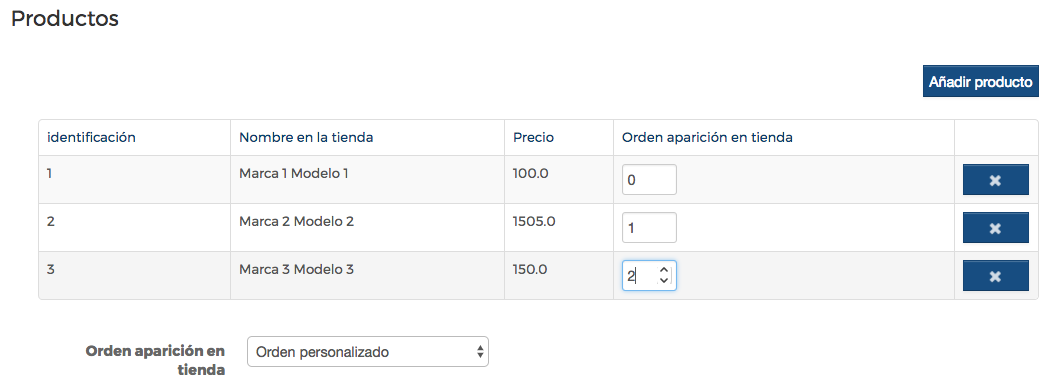
9. Orden personalizado de productos en una colección
Una vez guardados los cambios y activada la colección, ésta puede utilizarse en la tienda:
1. Junto a la pestaña de categorías en de tu tienda (ver Diseño >> Navegación):
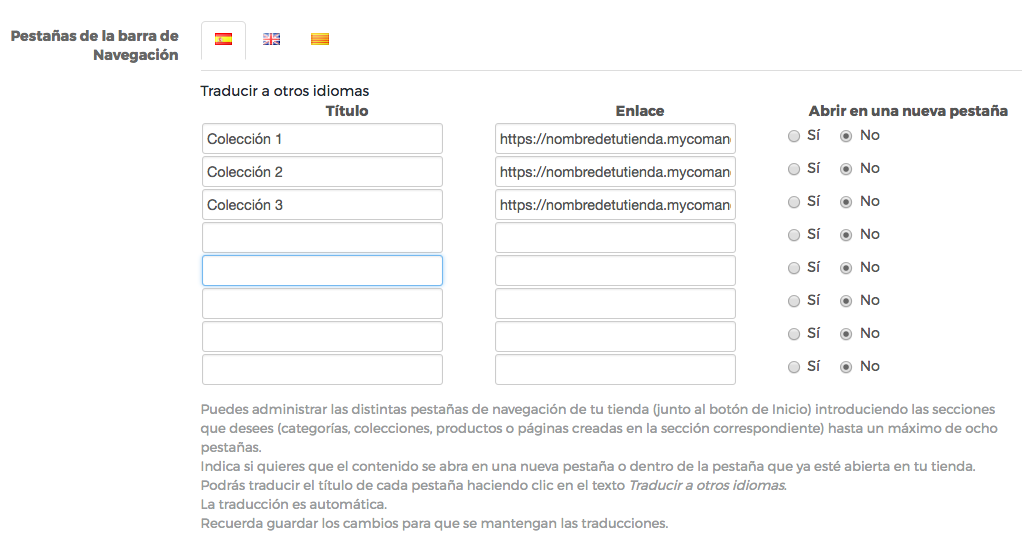
10. Configuración de colecciones en Navegación
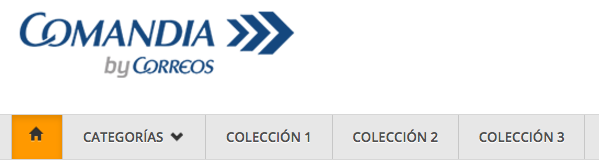
11. Pestañas de colecciones en tienda
2. Como diapositivas en portada: (Diseño >> Portada):
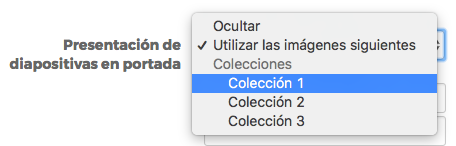
12. Configuración de colecciones como diapositivas en portada

13. Colección en la tienda como diapositivas en portada
3. Como artículos destacados en la portada de la tienda (ver Diseño >> Portada).

14. Configuración de colección como artículos destacados en portada
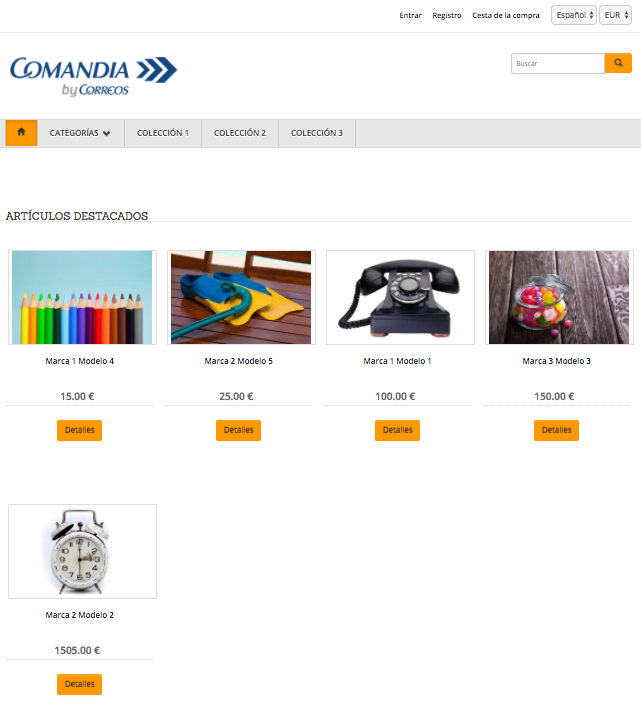
15. Colección en tienda como artículos destacados
0 Comentarios