- Precios
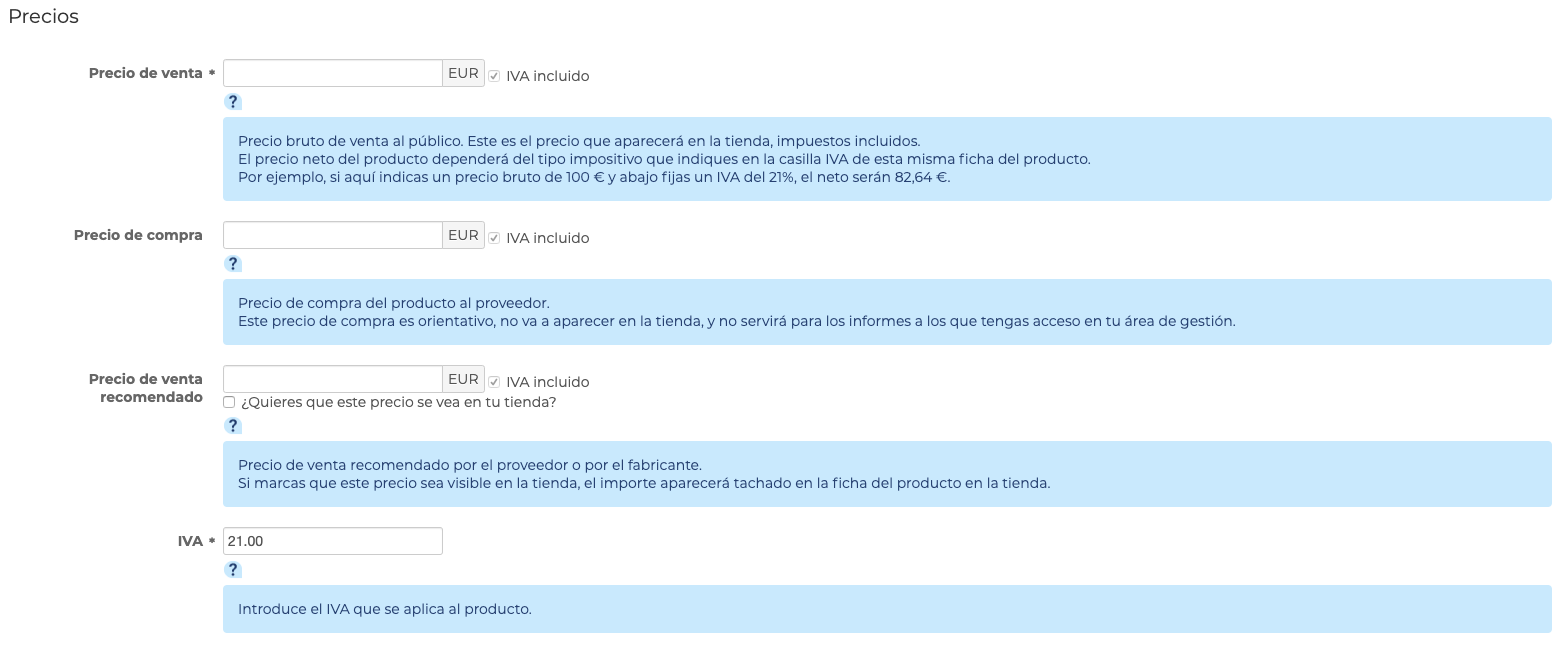
1. Fijación precio del producto
Debes incluir el precio bruto de venta del producto en la tienda. Este es el precio que aparecerá en la tienda, impuestos (IVA) incluidos. Por defecto, se aplicará el tipo impositivo general que hayas fijado para la tienda (Configuración avanzada >> Generales >> Vista general >> IVA). Si el tipo impositivo es distinto (si es un producto con un tipo impositivo distinto al general, como sucede con algunos productos de alimentación, por ejemplo), indica el tipo concreto para ese producto en el último campo de esta sección, IVA, y así, aunque en toda tu tienda se aplique el tipo general, para ese producto se aplicará un tipo distinto.nto.
Nota importante: Si la zona a la que va destinado el pedido tiene un tipo impositivo especial, no se aplicarán ni el IVA general de la tienda ni el particular del producto, sino el impuesto indirecto concreto de la zona a la que va el pedido (más detalle en Configuración avanzada >> Zonas de envío y tipos impositivos).
El precio de compra es orientativo, no va a aparecer en la tienda. Puede ayudarte para que sepas en cualquier momento el precio al que compraste el producto, y así sea más sencillo señalar el precio de venta y calcular el margen que te queda por la venta del producto. El importe que indiques aquí tampoco servirá para los informes a los que tengas acceso en tu área de gestión.
La casilla Precio de venta recomendado también es orientativo; pero puedes mostrarlo en la tienda para que se vea que tu precio de veta es una oferta. Así, si marcas la casilla ¿Quieres que este precio se vea en tu tienda?:
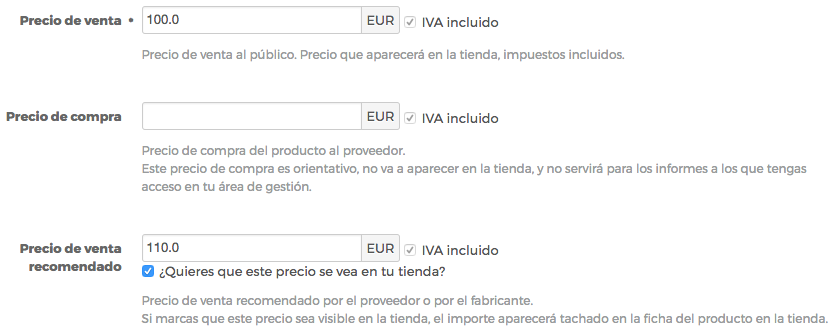
2. Mostrar precio recomendado (tachado) en tienda
Tus clientes podrán verlo tachado, tanto en la vista general de productos:
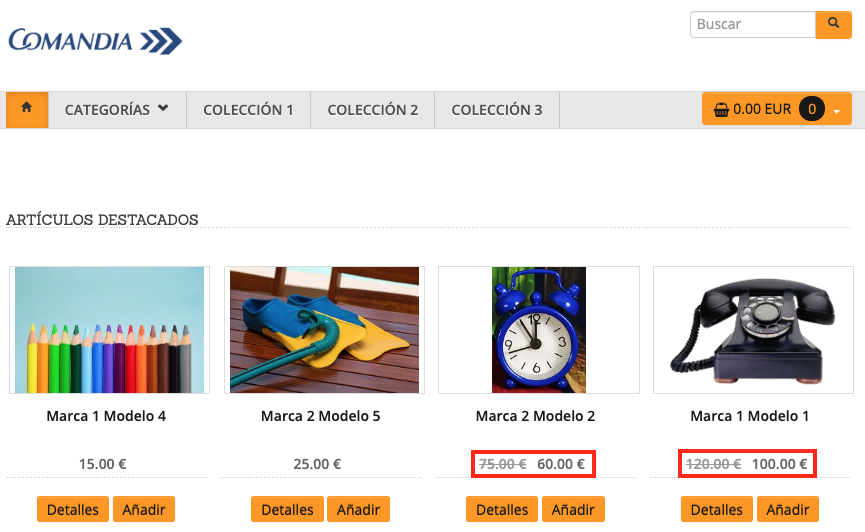
3. Precio recomendado tachado en lista de artículos
Como en la ficha del producto concreto:
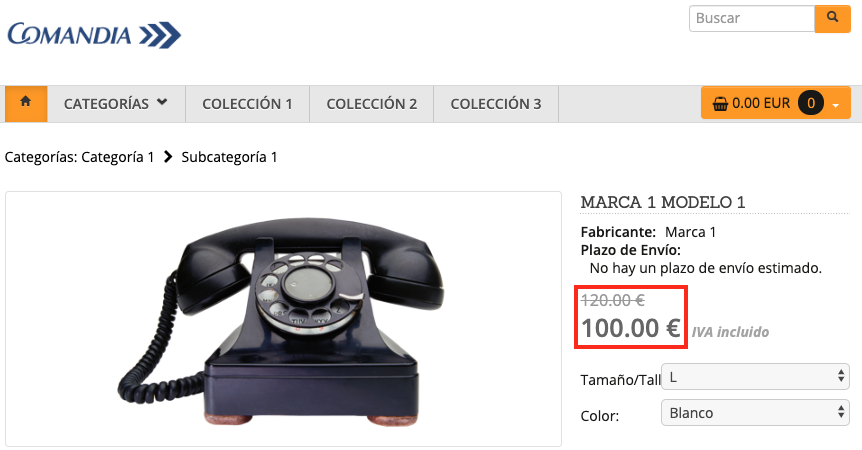
4. Precio recomendado tachado en la ficha del producto
- Envíos
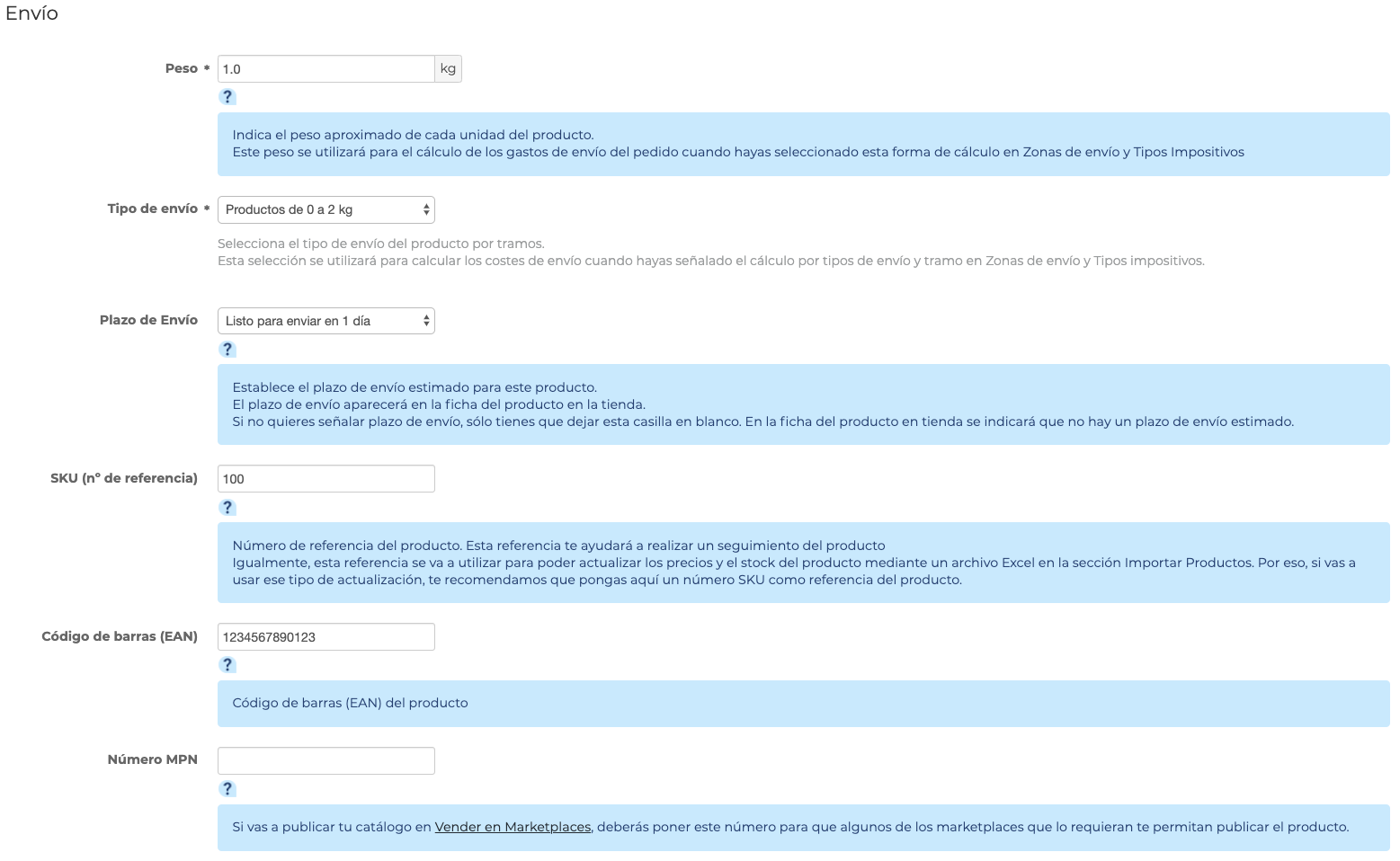
5. Características del envío del producto
La sección sirve para configurar dos aspectos del producto: el envío y los números de serie que pudiera tener el producto.
Lo primero que hay que tener en cuenta para el envío de un producto es la regla de cálculo de los gastos de envío, regla que se configura en la sección Configuraciones >> Zonas de envío y tipos impositivos (nos remitimos a esa sección para que sepas cómo configurar esa regla, y a la sección Configuraciones >> Transportistas para que veas cómo fijar precios de los gastos de envío por peso o por tramo). Las dos primeras casillas servirán para encuadrar el producto dependiendo del tipo de cálculo.
El peso del producto se tendrá en cuenta cuando la regla de cálculo de envío sea por peso del producto; el tipo de envío, cuando sea un cálculo por tipo de envío tramo.
El sistema sólo calculará los gastos de envío de una zona de envío basándose en una regla (peso o tramo), por lo que peso y tramo del producto no actuarán a la vez en una misma zona: sólo actuará el campo del producto que se corresponda con la regla de cálculo activa en la zona de envío a la cual vaya el pedido del producto concreto.
Es decir:
- si la zona tiene una regla de calculo por peso, el producto sólo indicará peso para esa zona.
- si la zona tiene una regla de cálculo por tramo, el producto sólo indicará tramo para esa zona.
De esta forma, al cumplimentar las dos primeras casillas, el producto estará siempre encuadrado en una forma de cálculo de gasto de envío, independientemente de cuál sea ésta. Esa es la razón por la cual son campos obligatorios.
El peso se indicará de acuerdo con la medida general establecida para la tienda (Configuraciones >> Generales >> Medidas). Recomendamos fijar el peso del producto de la forma más ajustada posible (si es un peso en gramos, también recomendamos que la medida general de la tienda sea en kilos y se expresen los gramos como partes del kilo) porque, en el caso de calcularse los gastos de envío por peso, el sistema sumará el peso de los productos que compongan el pedido para dar el peso total del pedido y situará los gastos de envío del pedido conforme a ese peso total, y ese peso total también será el que aparezca en la etiqueta de envío del pedido de los productos de Correos cuando esté integrado el módulo de paquetería de Correos en la tienda.
Los tipos de envío son varios y están agrupados por tramos de peso:
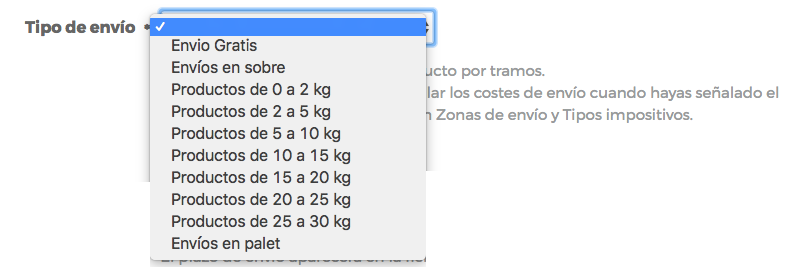
6. Tipos de envío
Los pedidos entrarán en uno u otro tramo de gasto de envío dependiendo de los productos que los compongan. Importante: en el cálculo de gastos de envío por tramos no hay suma de tramos, como en los pesos, sino que el sistema tomará como regla para fijar el gasto de envío el tramo del primer producto añadido al pedido. Es decir, un pedido con dos productos en tramos de 0-2 kg, uno, y de 2-5 kg, el otro, no ponen el pedido en un tramo de 5-10 kg, sino en el tramo del primero de los productos añadidos al pedido.
El plazo de envío de tus pedidos depende de los plazos de envío de tus productos.
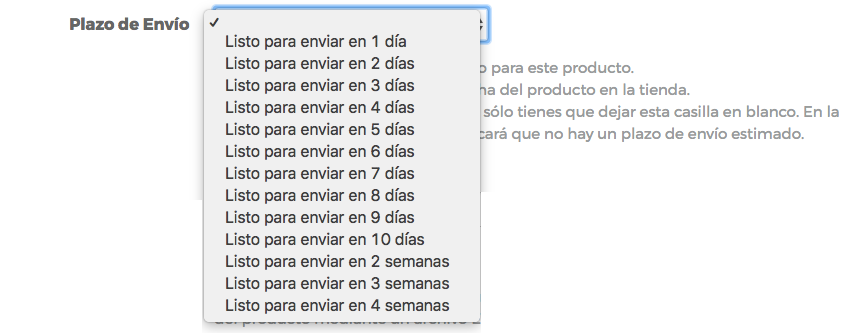 7. Plazos de envío
7. Plazos de envío
Los plazos son de envío del producto desde el día siguiente al que se hace el pedido, no son plazos de entrega (el plazo de entrega dependerá del tipo de transportista y contrato que utilices y se sumará a este plazo de envío).
En tu relación con el cliente, te recomendamos tener en cuenta dos cosas importantes para fijar los plazos de envío y su cumplimiento:
1. Considera:
- los días como días laborables (excluyendo sábados y festivos),
- las semanas de fecha a fecha y
- el primer día de cómputo el día siguiente al de realización del pedido.
Veamos tres ejemplos:
- Un pedido realizado un lunes con un plazo de envío de cuatro días, se enviará el viernes (cuentas desde el martes).
- Un pedido hecho un lunes, pero con tres semanas de plazo, se enviará el tercer martes desde el martes siguiente al pedido.
- Si el pedido se hace en viernes o en víspera de festivo con plazo de cuatro días, se enviará el jueves de la semana siguiente (cuentas desde el lunes, primer laborable tras sábado y domingo) o el cuarto día tras el festivo.
2. Si en un pedido hay varios productos con distintos plazos de envío, el plazo que cuenta para enviar el pedido es el plazo del producto con el plazo mayor.
Respetar los plazos de envío que se publican en una tienda es uno de los aspectos más importantes de la venta online. Por eso, debes ser lo más preciso posible. Si no tienes muy claro si van a ser dos o tres los días, marca tres días: es preferible que se adelante un poco el envío a que se retrase. Los clientes son muy exigentes con este aspecto de la venta; cuanto más cuides el respeto a tus plazos de envío, mejor hablarán de ti tus clientes.
También debes tener en cuanta un aspecto importante: la cercanía del plazo de envío. En el comercio online, las semanas en los plazos de envío son cosa del pasado, salvo que tengas un producto muy especializado o con una demanda muy especial. Intenta que tus productos tengan plazos de envío cortos. Eso se consigue teniendo productos en stock o con proveedores que te hagan llegar sus productos de forma muy rápida, y también con una rápida gestión de los pedidos por tu parte (recuerda que tienes la posibilidad de poner una dirección de correo en copia oculta en las confirmaciones de pedido, Configuraciones >> Generales >> Pedidos, para tener el aviso instantáneo de un pedido). Combina la disponibilidad del producto y la gestión de los pedidos de forma que tus plazos de envío sean los más cortos posibles, así conseguirás una conversión más eficaz.
Las referencias SKU, EAN y MPN son referencias del producto.
1. SKU (Stock-Keeping unit o número de referencia):
Es una referencia del producto que indica el lugar en el que está almacenado un producto. Sirve, sobre todo, a efectos logísticos y de almacenaje
En tu área de gestión, esta referencia te permitirá rastrear productos en la lista de productos y en los informes de productos, de margen y de contabilidad (ver sección Informes).
Además, este número SKU (no el de las variantes) te servirá como referencia para hacer importaciones de catálogo mediante un archivo Excel (ver Importar productos).
2. EAN (European Article Number, número de artículo europeo o código de barras):
Es el código de barras del producto, una cifra de trece dígitos.
Este número, si lo indicas en cada producto, aparecerá en la factura del pedido en la línea del producto, junto con el nombre y el modelo del producto.
Si vas a utilizar Comandia Vender en Marketplaces como herramienta de gestión de tu catálogo en tus cuentas en marketplaces, algunos marketplaces pueden pedirte este número para autorizar la publicación de tu producto en su plataforma.
3. MPN (Manufacturer Part Number o número de referencia del fabricante):
Es el número que identifica a un producto concreto, diferenciándolo de los demás productos del mismo fabricante.
Como en el caso del número EAN, te recomendamos indicar este número si vas a utiliza Comandia Vender en Marketplaces para gestionar tu catálogo en tus cuentas de marketplaces.
Los tres números no son campos obligatorios; pero pueden servirte tanto para el control interno de tu stock como para la gestión de tu catálogo en tus cuentas de marketplaces mediante Comandia Vender en Marketplaces.
- SEO
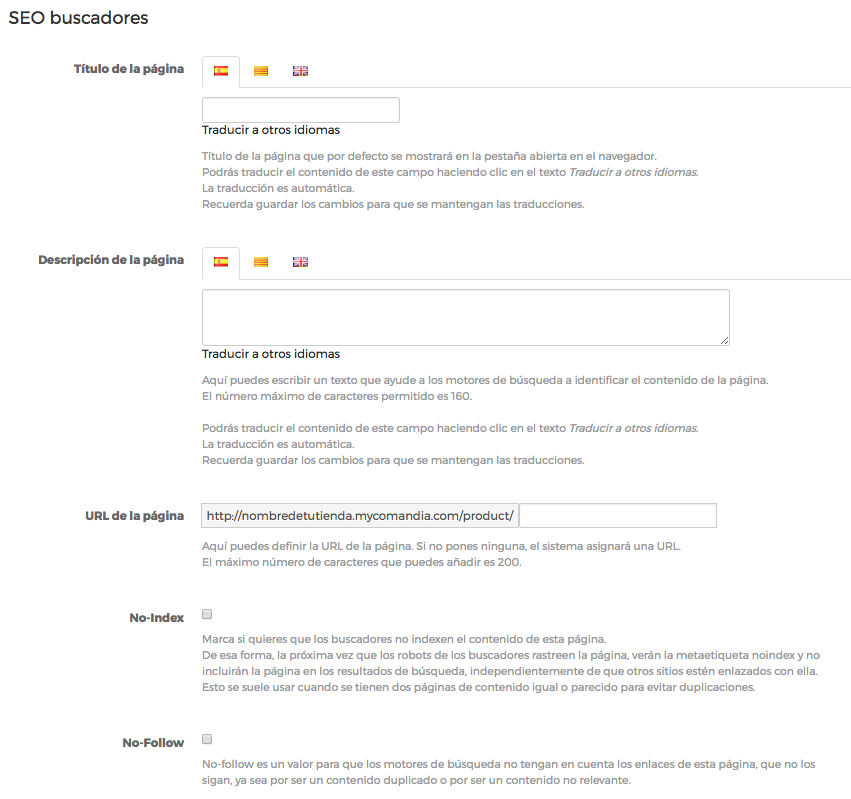
8. SEO del producto
SEO (Search Engine Optimization) trata del posicionamiento en buscadores web (como Google, Yahoo o Bing, entre otros) u optimización de motores de búsqueda. En la sección te pedimos contenido referente a tu tienda que puedan rastrear los motores de búsqueda en Internet. El resultado de ese rastreo, junto con varios factores más, va a influir en que estés más arriba o más abajo en los resultados de búsqueda cuando un posible cliente esté buscando en Internet tu tienda online o productos o cuestiones relacionados con tu tienda online.
Primero te pedimos que indiques qué va a aparecer en la pestaña del navegador de tus clientes cuando abran el producto: Título de la página. Te recomendamos que pongas marca y modelo del producto. Por ejemplo:

9. Pestañas del navegador: título del producto
Luego, en un texto breve, indica palabras clave que tengan que ver con el producto. Hay que utilizar pocas palabras; pero bien escogidas.
Y, por último, cómo quieres que sea el enlace completo de este producto (su URL). Si no pones nada, el sistema asigna uno automáticamente; pero lo que queremos es que los motores de búsqueda lo tengan en cuenta, por lo que lo mejor es poner el nombre del producto en la casilla en blanco. Recomendamos no sobrepasar los 200 caracteres; si puedes menos, mejor porque así tus clientes la podrán guardar, incluso memorizar, más fácilmente en sus favoritos o marcadores.
Esa dirección te servirá cada vez que debas utilizar la URL de un producto, como, por ejemplo, en la portada de tu tienda si quieres hacer una presentación de diapositivas de productos en la portada (ver Diseño >> Portada) o si quieres poner una pestaña en la barra de navegación sólo para el producto (Diseño >> Navegación).
No index y No follow son campos para que los robots de rastreo de los buscadores no encuentren la página (cuando están marcados los dos campos).
Cuanto mejor rellenes los campos que a lo largo del área de gestión de control se dedican a SEO, mejor posicionamiento tendrás en los buscadores.
Además, recuerda lo que hemos comentado del atributo Alt en las imágenes del producto (Crear productos III: Imágenes) para mejorar el SEO de tu producto.
- Activación

10. Activar producto online
Con todos los datos cumplimentados, activa el producto si deseas que aparezca en la tienda online.
Una vez activado el producto, podrá comprarse en la tienda aunque no hayas puesto stock disponible, salvo que hayas marcado EOL y el stock sea cero (ver Crear productos II: Stock/Inventario, variantes).
- Publicación en redes sociales
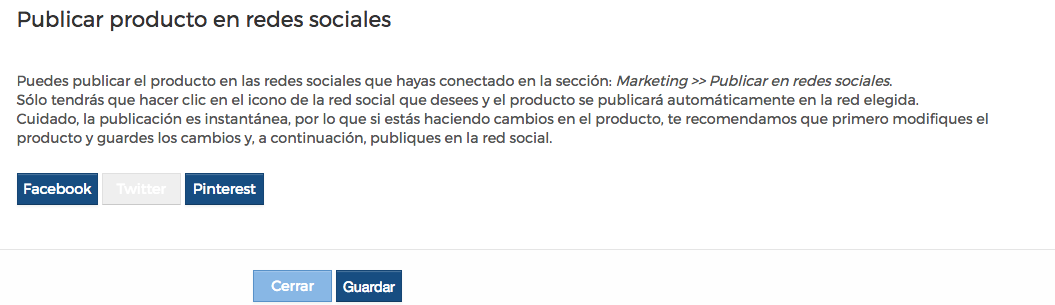
11. Publicar producto en redes sociales
Para publicar productos en redes sociales, sólo tienes que hacer clic en la plataforma en la que quieres publicar y que hayas conectado a tu área de gestión (te indicamos cómo hacerlo en Marketing >> Publicar en redes sociales).
La publicación desde la ficha del producto es instantánea. Si estuvieras haciendo cambios en el producto, te recomendamos que primero modifiques el producto y guardes los cambios y, a continuación, publiques en la red social.
Recuerda guardar todos los datos del producto. Si cierras la sección sin guardar, todo lo que hayas configurado previamente sobre el producto se perderá y deberás empezar el proceso de nuevo
Un producto con todos los datos cumplimentados se verá así en la tienda online:
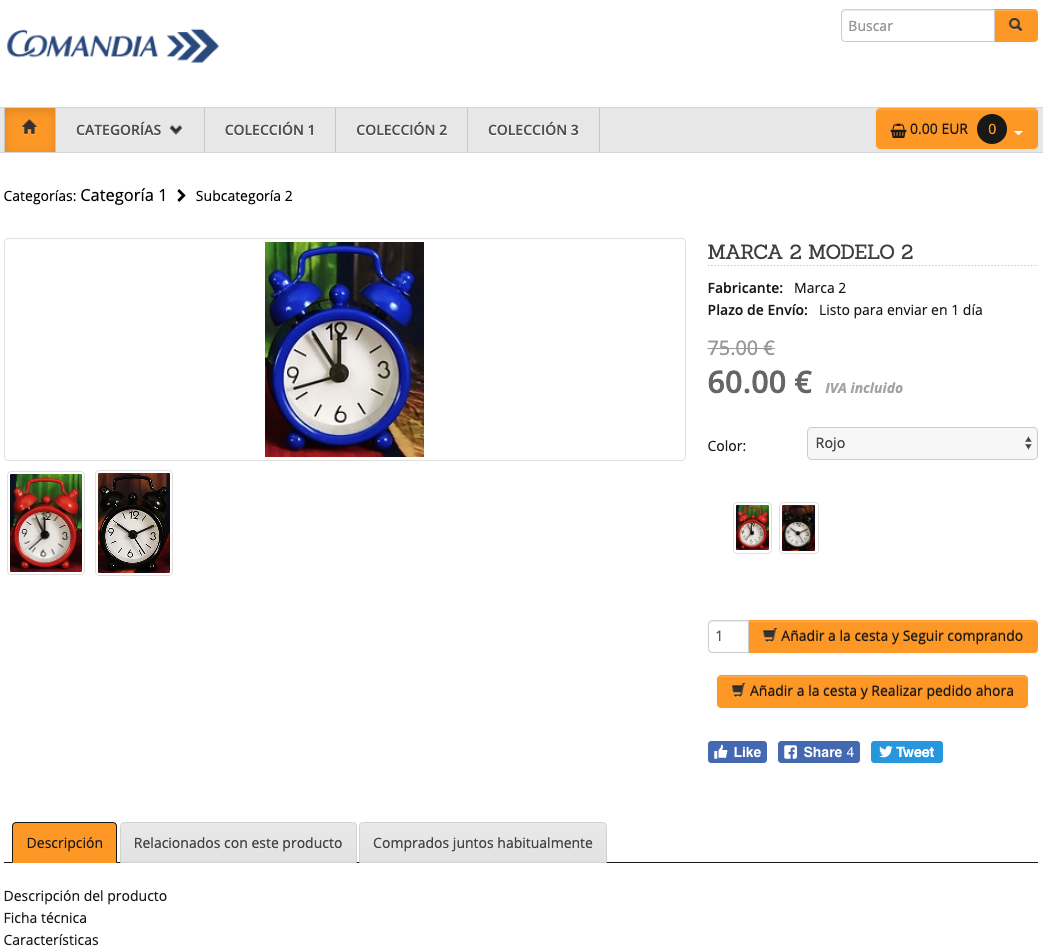
12. Vista de producto en tienda
Y podrás buscarlo en la lista general de productos
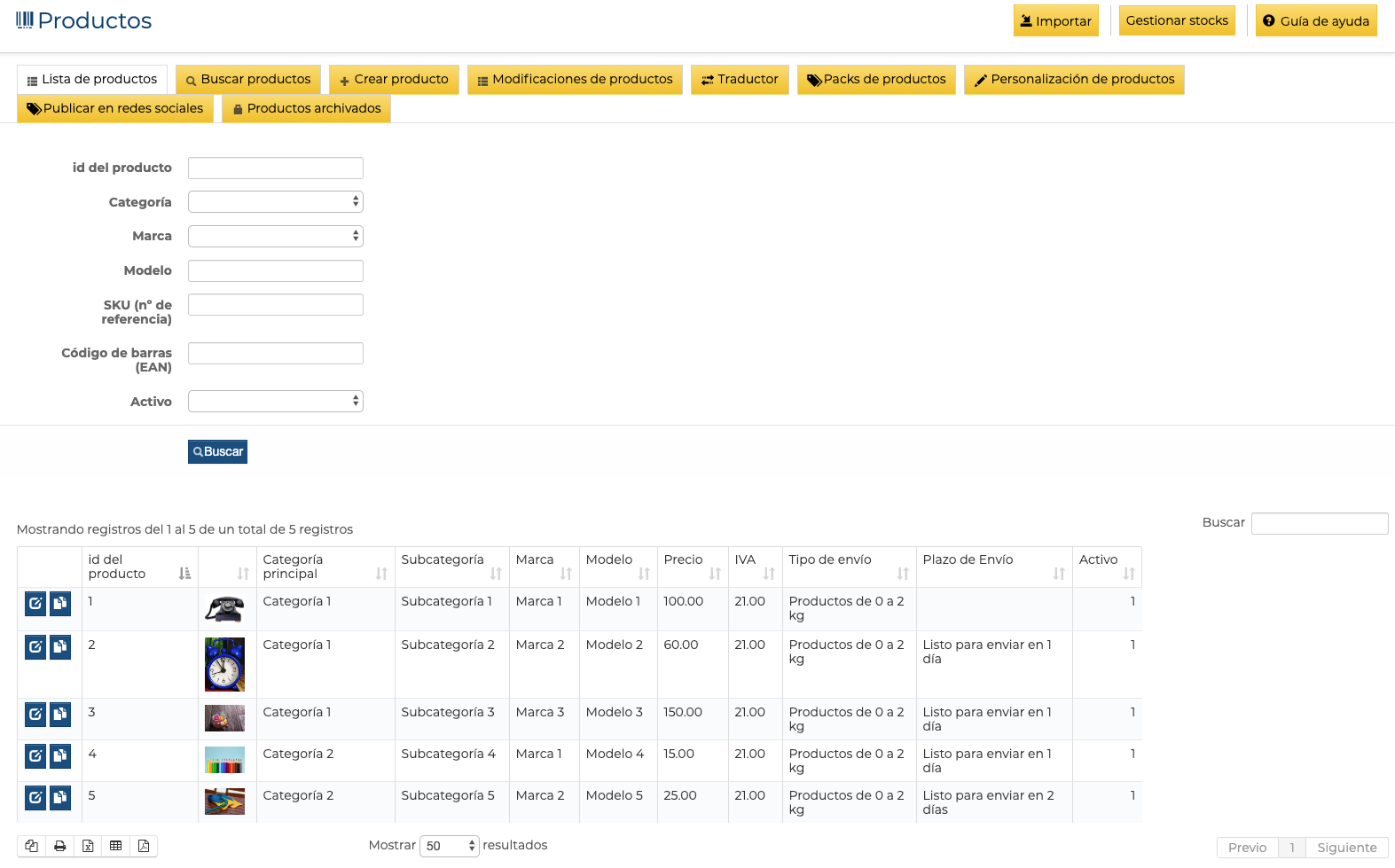
13. Lista general de productos
Puedes buscar el producto tanto en la pestaña Buscar productos (para buscar un producto concreto) como en la pestaña Lista de productos (para ver toda la lista de tu catálogo).
La lista te indicará una serie de datos en cada línea del producto y además muestra en cada una de esas líneas, en la parte de la izquierda, un icono para entrar en la ficha del producto y modificar sus datos concretos, no para borrarlos (los productos, una vez creados, no pueden borrarse), y un icono para duplicar el producto, repetir en otro producto características de un producto ya creado:
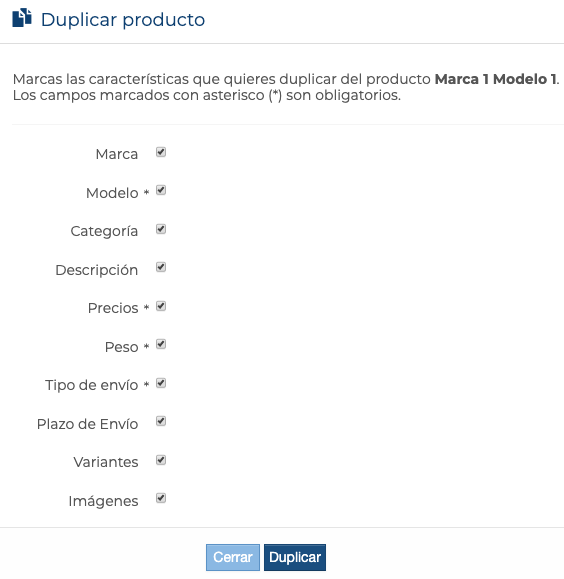
14. Duplicar productos
También puedes copiar o exportar a PDF o imprimir la lista, en los iconos de la parte inferior de la lista. Para informes más detallados de tus productos, te recomendamos que entres en la sección Informes
0 Comentarios