- Stock/Inventario:

1. Indicar unidades disponibles
En esta sección podrás indicar que sabes cuántas unidades del producto tienes disponibles.
Hay dos cosas importantes a tener en cuenta:
- Un producto activo en la página podrá venderse en la tienda aunque no se hayan marcado cuántas unidades disponibles hay en stock.
Al activar un producto sin un número concreto de unidades, el sistema considerará que no hay límite.
- Las unidades indicadas no implican que se puedan vender solo esas.
Se podrán vender más unidades de las indicadas si no se marca la casilla EOL, que convierte el producto en no disponible en la tienda cuando se acaban las unidades indicadas.
Si quieres controlar cuántas unidades vas a vender, hay que marcar las casillas Indicar unidades disponibles y EOL e indicar el número exacto de unidades que pones a la venta.
Como hemos indicado, si activas un producto en la página sin marcar unidades disponibles (como se ve en la imagen 1 anterior), podrás venderlo ilimitadamente aunque no tengas stock disponible físicamente. Los iconos en la tienda son:
![]()
Los iconos son activos y permiten iniciar el proceso de realización del pedido por el cliente. Tienes que estar alerta para que no se produzcan sobreventas o ventas que no puedas cumplir.
Un producto activo, sin stock disponible marcado, puede servirte si has cerrado un acuerdo con tu proveedor para ver cuántas unidades vendes de un producto (por ejemplo, acuerdos de reserva o bloqueo de stock con proveedores); no lo tienes físicamente, no sabes si vas a vender una o diez mil unidades y encima tu proveedor es el fabricante (capaz de absorber toda la demanda de unidades que le hagas). En un caso así, no es necesario que pongas cuántas unidades tienes, simplemente activas el producto, lo vendes y, cuando acabe la campaña o la oferta, haces el pedido al proveedor. Pero tienes que estar alerta para que no se produzcan sobreventas o pedidos que no puedas cumplir.
Si sabes el número exacto de unidades del producto que vas a poder poner a la venta, marca la casilla Indicar unidades disponibles para que puedas ver el campo Stock/Inventario e indicar el número de esas unidades.
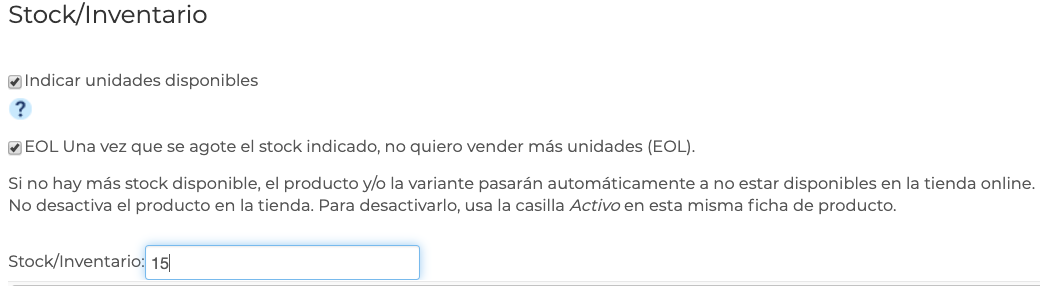
2. Stock/Inventario
Una vez creado el producto también podrás utilizar la sección Gestionar Stocks para indicar el número exacto de unidades por producto.
Si el producto tiene variantes, las unidades se indican en la casilla de stock de cada variante (más abajo te explicamos cómo y dónde poner estas unidades por variante).
Aunque hayas indicado un número exacto de unidades, cuidado también aquí con la sobreventa. Esta cifra que indiques es orientativa para el sistema, o para tu control. Si el producto se activa, en la tienda seguirá siendo posible comprar este producto una vez vendida la cifra indicada.
Para controlar y evitar posibles sobreventas en la tienda online, debes marcar la casilla EOL. De esta forma, el producto automáticamente dejará de estar disponible en la tienda al vender la última de las unidades indicadas.
EOL (End of Life) significa que vas a poner en la tienda x unidades y que el producto automáticamente dejará de estar disponible para su compra en la tienda cuando se acaben las unidades indicadas. No se desactiva el producto en la tienda (eso deberás hacerlo manualmente en la ficha del producto, casilla Activo), sino que no es posible comprarlo por no estar disponible.
En la ficha del producto en la tienda aparecerá el icono:
![]()
Como hemos comentado, si sólo pones un número de unidades y no marcas EOL, el sistema considerará la cifra indicativa, no definitiva, y podrás seguir vendiendo, con el riesgo de sobreventa.
Marcar EOL es la manera de controlar y evitar posibles sobreventas en la tienda online al desactivarse la disponibilidad del producto automáticamente al vender las unidades señaladas. No elimina completamente el riesgo de sobreventa porque puede suceder que, en la misma milésima de segundo, dos o más clientes hagan clic en Añadir a la cesta ahora para iniciar varios pedidos simultáneos (misma milésima de segundo) de las mismas unidades que quedan sin que se agote stock.
EOL también puede servirte si quieres tener un producto en la tienda como exposición, sin posibilidad de venta, o si quieres que el cliente interesado contacte contigo para hacer un pedido (indicando en la descripción del producto la manera en que quieres que el cliente contacte contigo). En estos casos, sólo tienes que indicar que hay stock, que el stock es cero y marcar EOL.
En resumen, estas son las posibles combinaciones de la función Indicar unidades disponibles:
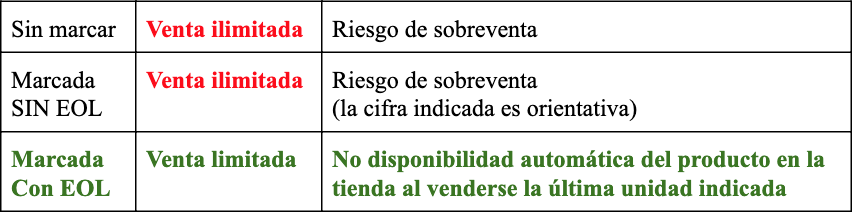
3. Resumen de posibilidades de disponibilidad de stock
- Variantes
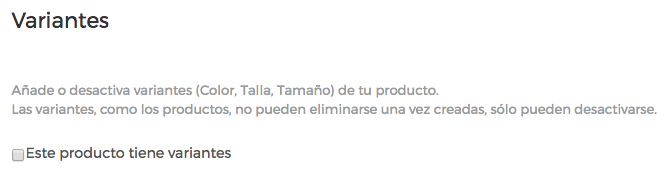
4. Variantes del producto
El producto que estás creando puede tener variantes. Se producen cuando hay colores o tamaños y tallas distintos de un producto. Si el producto tiene variantes, marca la casilla para poder configurarlas:
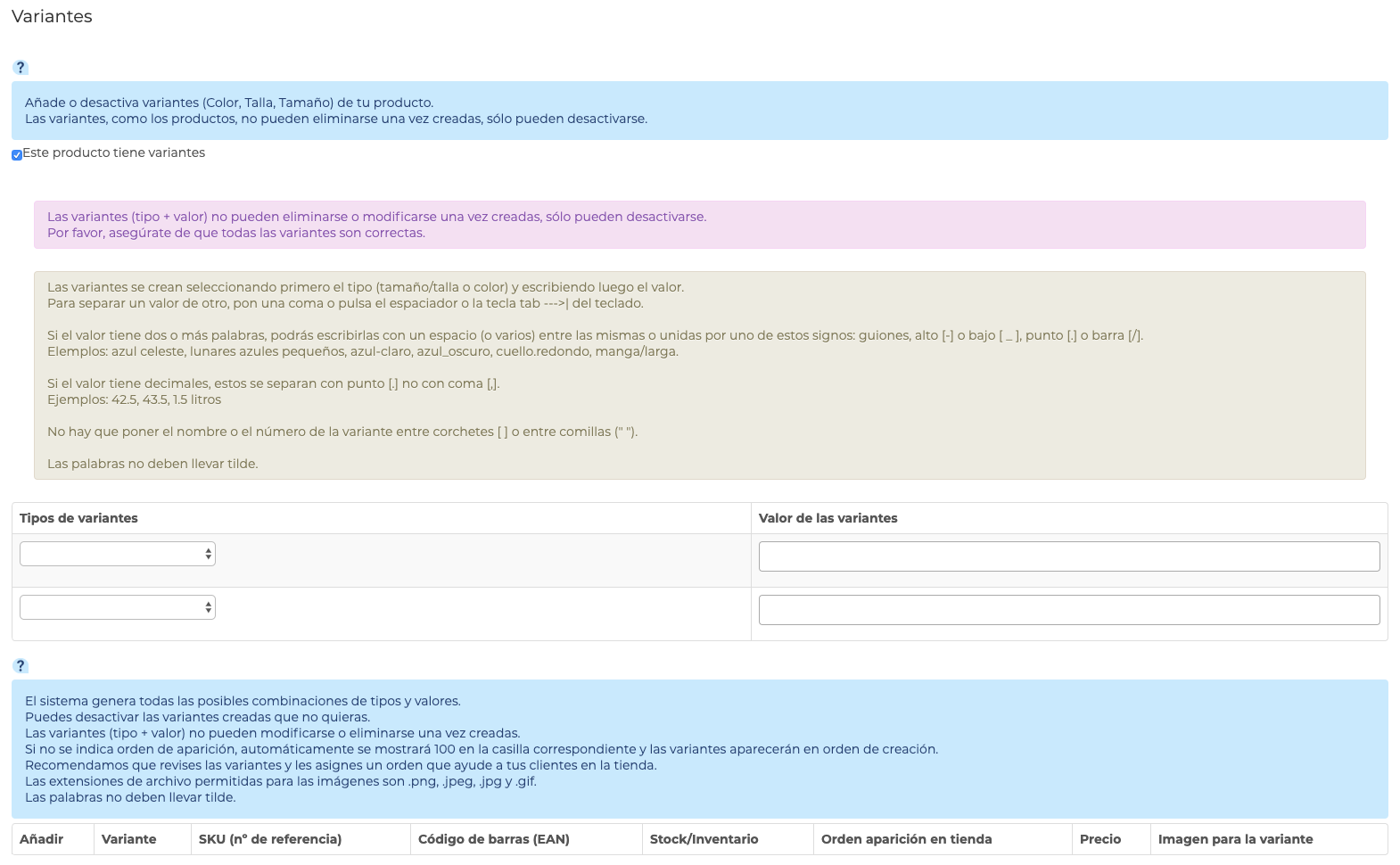
5. Creación de variantes de un producto
Las variantes sólo pueden ser de dos tipos: Color y Tamaño/Talla. Puedes elegir un tipo o dos (pero estos dos no pueden ser el mismo).
Los valores serán los que correspondan según el tipo elegido y el producto.
Elige un tipo y los valores para ese tipo.

6. Ejemplo de tipos y valores para una variante
Para separar un valor de otro, pon una coma o pulsa el espaciador o la tecla tab --->| del teclado de tu ordenador.
Si el valor tiene dos o más palabras, podrás escribirlas con un espacio (o varios) entre las mismas o unidas por uno de estos signos: guiones, alto [-] o bajo [ _ ], punto [.] o barra [/]: azul celeste, lunares azules pequeños, azul-claro, azul_oscuro, cuello.redondo, manga/larga.
Si el valor tiene decimales, estos se separan con punto [.] no con coma [,]: 42.5, 43.5, 1.5 litros.
No hay que poner el nombre o el número de la variante entre corchetes [ ] o entre comillas (" ").
Las palabras que elijas para nombrar las variantes no deben llevar tilde.
Las distintas combinaciones que pueden darse entre tipos y valores las calculará el sistema de forma automática, y se desplegarán según las vayas creando para que puedas comprobar si son correctas.
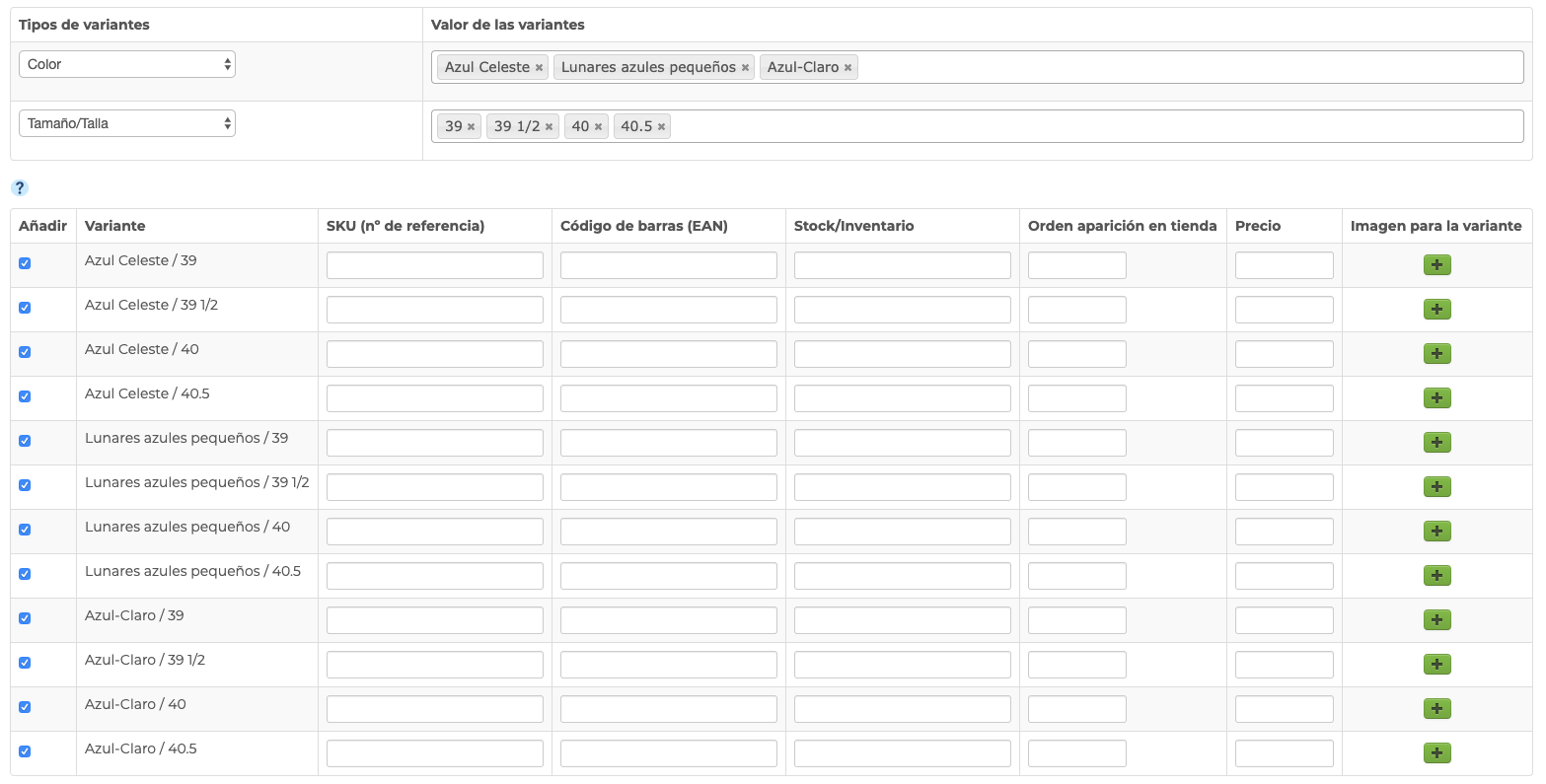
7. Tipos y valor de las variantes
Las variantes, entendidas como la suma de tipo y valor, no pueden eliminarse ni modificarse una vez creadas, sólo pueden activarse o desactivarse (y crear nuevas variantes, como veremos más adelante en esta sección).
Esto significa que, si, por ejemplo, creas variantes de talla y no indicas que también hay color, una vez creadas las tallas y guardados los cambios en el producto, las variantes ya serán sólo de talla, y sólo podrás desactivar las creadas y crear nuevas variantes de talla (más abajo te indicamos cómo crear nuevas variantes).
Si las variantes tienen un número de referencia (SKU), indícalo. El número SKU te va a servir, además, para la identificación de la variante de un producto en los informes de stock (Informes >> Contabilidad >> Stock/Inventario), así como para hacer una búsqueda rápida del producto en la lista de productos. Este número no sirve para la importación de productos (ver Importar productos).
Indica un código de barras (EAN) de la variante si lo tienes. Este número aparecerá en la factura del pedido, en la línea del producto, y también sirve para búsquedas rápidas por filtro en la lista de productos.
En la sección puedes gestionar el stock de cada variante (también puedes hacerlo una vez creadas las variantes en la sección Gestionar stock), gestión de stock que tiene las reglas de disponibilidad generales que ya hemos visto (la tabla resumen anterior sobre stock sirve también para las variantes).
Si no has marcado que hay stock del producto en el campo general para stock, aparece N/A en la columna de stock.
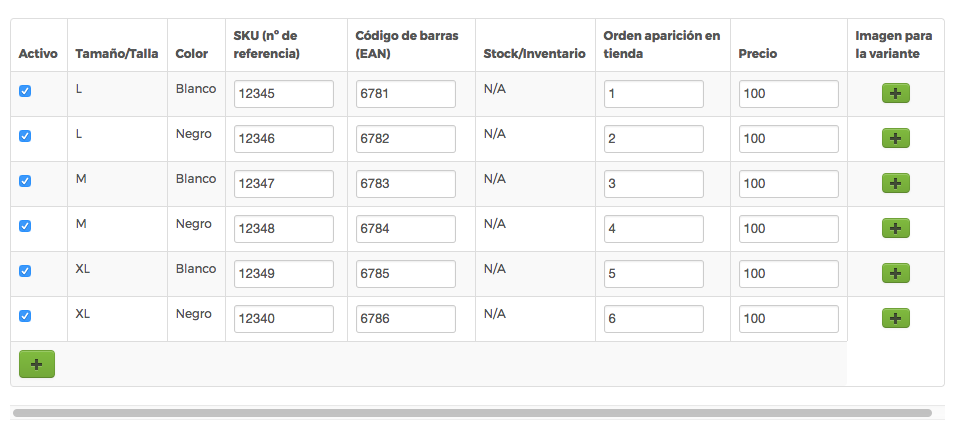
8. Stock ilimitado de variantes
Como ya hemos comentado, al no marcar que tienes stock disponible, podrás vender todas las unidades que te compren, sin límite (con el riesgo de sobreventa que conlleva, tenlo en cuenta).
Si has marcado que hay stock del producto, éste es el lugar para indicar el número de unidades por variante.
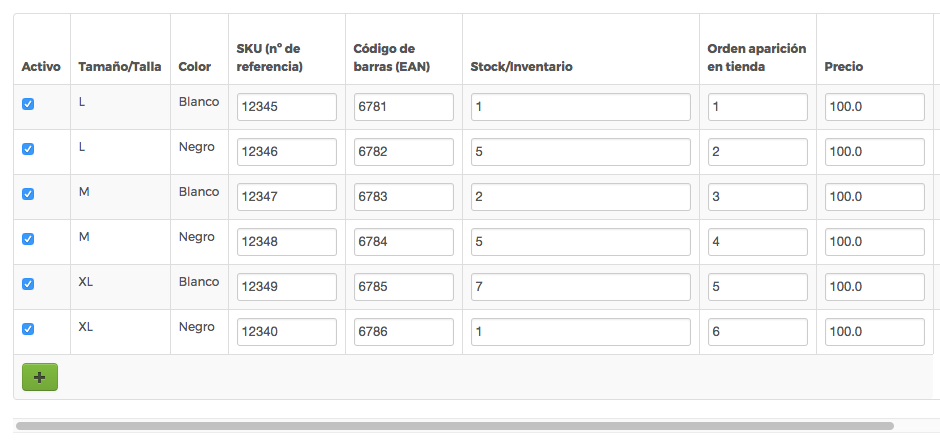
9. Stock limitado de variantes
Como en el caso del stock general, la cifra por si sola simplemente indica que has puesto x unidades a la venta, pero te podrán seguir comprando y puede haber sobreventa de unidades en las variantes.
Para evitar esta sobreventa, te recomendamos que marques la casilla EOL: con esa casilla marcada, la variante se desactivará automáticamente en la tienda cuando se agoten las unidades.
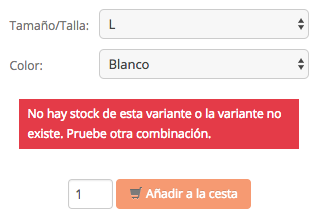
10. Anuncio en tienda de variante agotada
Si después de agotadas las unidades de una variante puedes vender más (por ejemplo, tu proveedor te va a mandar más unidades), sólo tienes que poner el número de nuevas unidades en la casilla correspondiente.
Cada variante puede tener un precio de venta distinto. Este precio de cada variante anula el precio de venta general del producto, por lo que en la tienda sólo se mostrará el precio de las variantes.
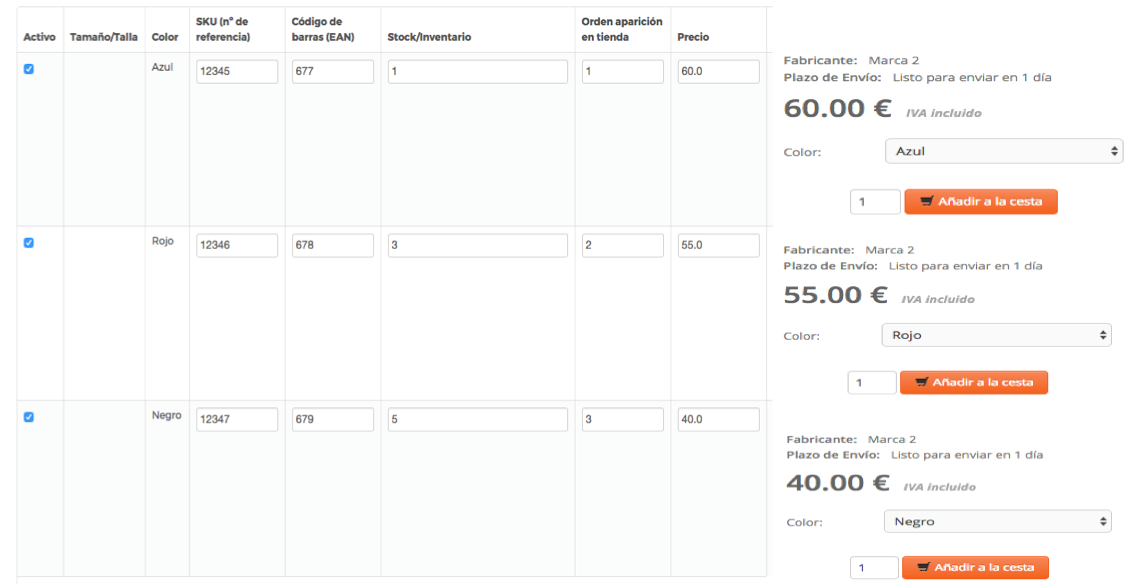
11. Variantes con precio distinto en área de gestión (izquierda) y en tienda (derecha)
En este apartado de variantes, puedes incluir una imagen para cada variante, sólo una imagen por variante:

12. Añadir imagen a cada variante
Al hacer clic en el icono verde de la derecha de cada línea, se abre una ventana para que elijas archivos.
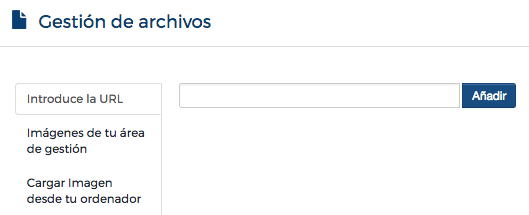
13. Pantalla de selección de archivos de imagen
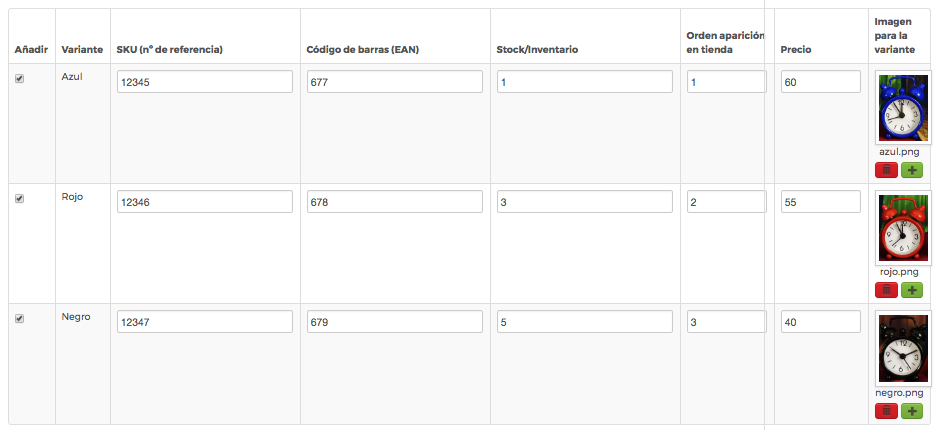
14. Imágenes para cada variante
Esta imagen puedes cambiarla cuando quieras, borrándola y sustituyéndola por una nueva (los iconos rojo y verde debajo de cada imagen), o no poner ninguna imagen.
Estas imágenes se mostrarán en la ficha del producto en la tienda debajo del selector de variantes:
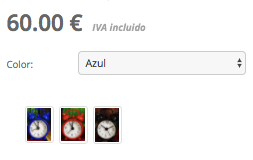
15. Imágenes de variantes en la tienda
Las imágenes de las variantes no cambian la imagen principal del producto al seleccionar cualquiera de ellas. Son miniaturas fijas bajo el selector de variantes, imágenes que se sobreimpresionan ampliadas al hacer clic sobre ellas.
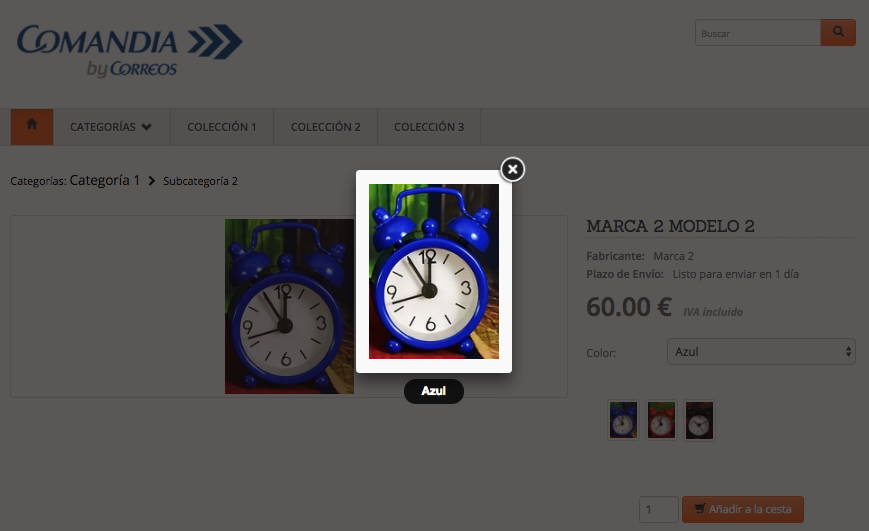
16. Ampliación de una imagen de variante en la tienda
Presta atención a un detalle. Como puedes ver, la imagen lleva un título (en el ejemplo: azul). Ese es el nombre del archivo que cargaste. Comprueba el título de la imagen de la variante para no llevarte sorpresas (y no dárselas a tus clientes).
Si deseas crear variantes nuevas para añadir a las ya creadas (variantes que incluso pueden ser no sólo tallas o colores, sino idiomas, por ejemplo si vendes libros y tienes una obra con versiones en distintos idiomas), sólo tienes que hacer clic en el icono verde de la parte inferior para que aparezca una nueva línea, en las que indicarás los datos de la nueva variante y guardarás el cambio.
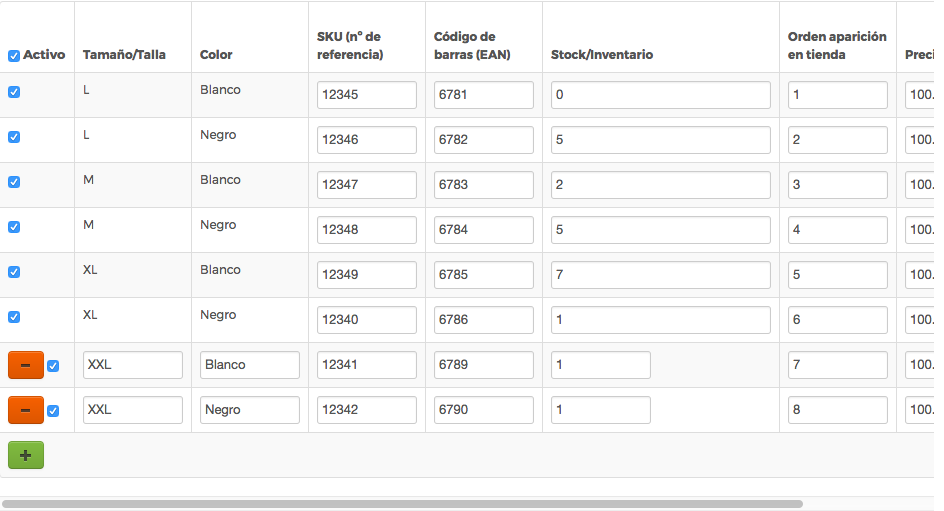
17. Añadir nuevas variantes a las ya creadas
En este caso, no habrá una combinación automática de tipo y valor de las variantes, por lo que tendrás que poner los datos de cada variante en su correspondiente línea.
Si, como en el ejemplo de la imagen, tenías las tallas L, M y XL en los colores blanco y negro y creas una nueva talla XXL porque acaba de proporcionártela el fabricante, el sistema no va a hacer la combinación automática de la talla XXL con los colores blanco y negro, por lo que deberás crear tantas líneas como necesites para las nuevas variantes, en este caso las dos líneas para los colores blanco y negro de la talla XXL.
Igualmente, si creaste sólo un tipo de variante, por ejemplo, talla, podrás crear nuevas variantes de talla, pero no de color porque, como dijimos anteriormente, las variantes, suma de tipo y valor, no pueden eliminarse ni modificarse una vez creadas, y sólo podrás crear variantes del tipo creado, no del otro.
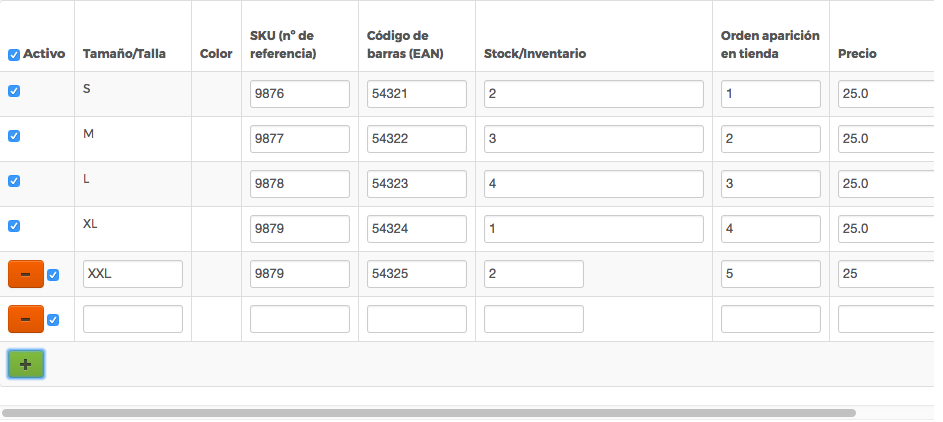
18. Sólo pueden crearse nuevas variantes de los tipos creados
0 Comentarios