Además del proceso individual de pedidos, estos pueden procesarse de forma masiva, cuando son dos o más pedidos, e independientemente de que su transportista sea el mismo o distinto.
Sólo hay que entrar en Pedidos >> Proceso masivo de pedidos
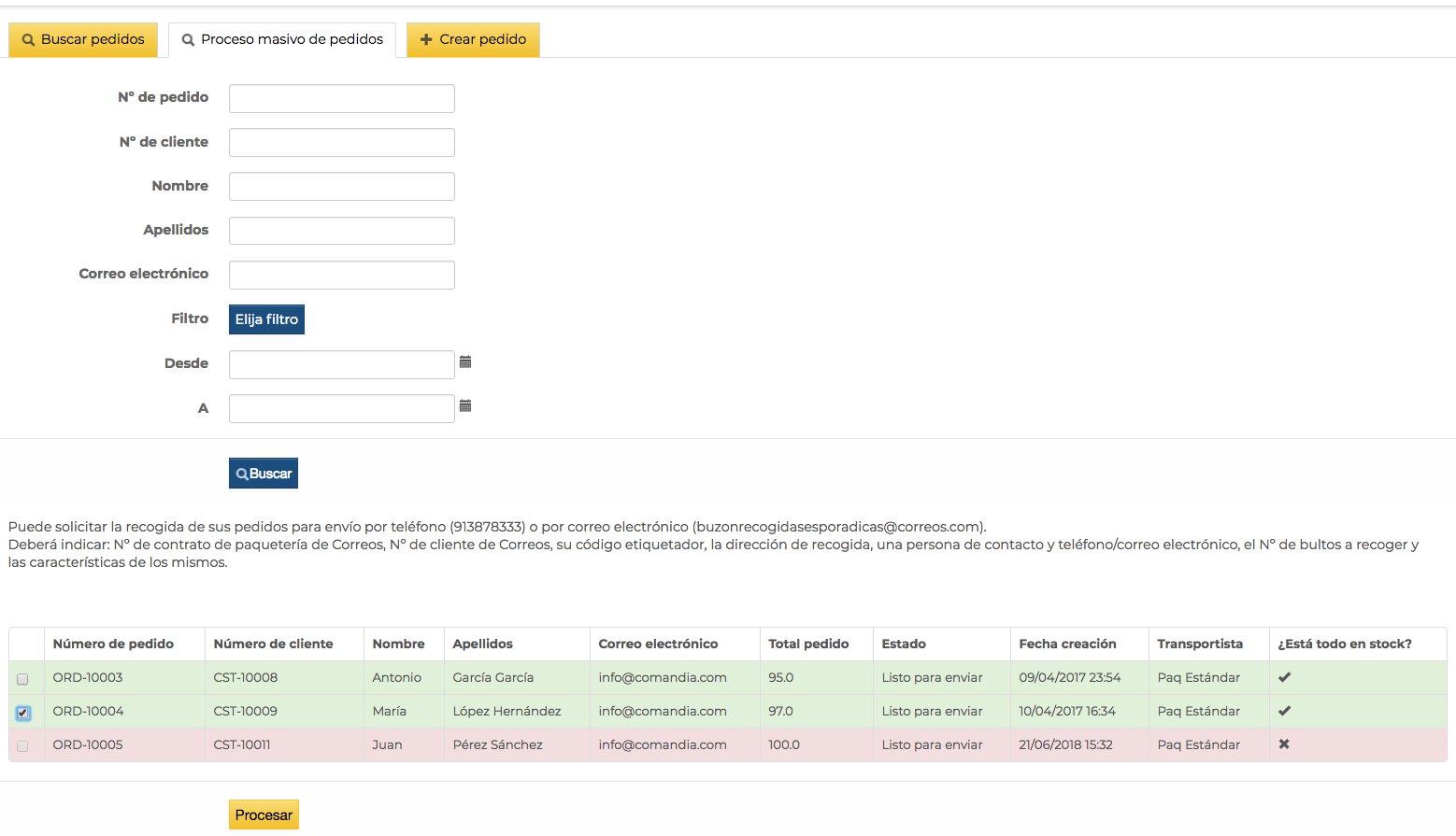
1. Proceso masivo de pedidos
Los pedidos que tengan stock disponible estarán en color verde y dispuestos para procesar. Sólo hay que marcar la casilla de la izquierda de cada línea y luego hacer clic en Procesar, independientemente del tipo de envío, transportista, que tenga cada pedido.
Al procesar, se abre una pantalla nueva que nos permitirá descargarnos una serie de documentos en PDF:
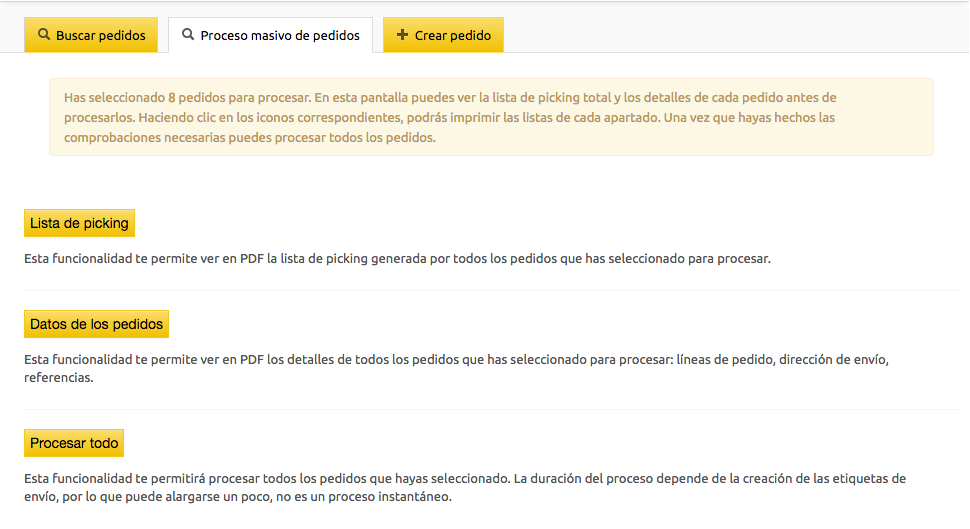
2. Vista general procesar pedidos
Una Lista de picking con todos los productos contenidos en los pedidos, con indicación de la cantidad de los mismos por modelo y/o variante y la ubicación de los mismos, si la tuvieran.
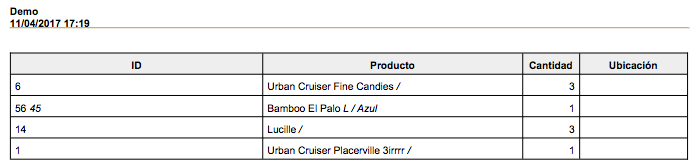
3. Lista de picking de pedidos procesados
Una lista con los Datos de los pedidos que se van a procesar, lista que recogerá el número de cada pedido, los datos del destinatario del pedido y el contenido del pedido.
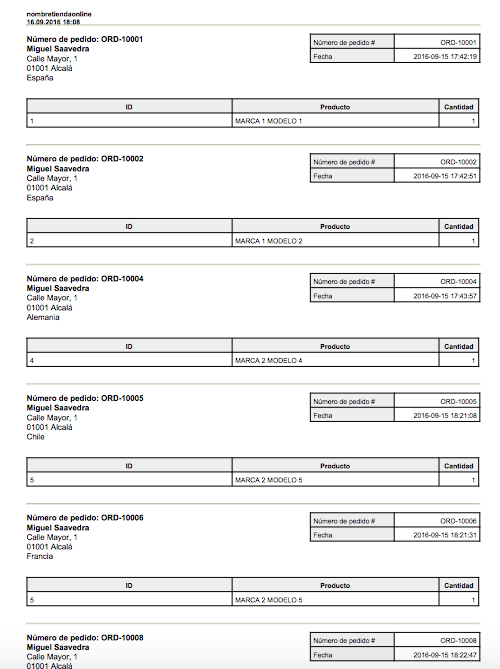
4. Lista de Datos de los pedidos procesados
Esos dos documentos anteriores nos permitirán hacer el picking y el empaquetado de nuestros pedidos. Guárdalos por fecha para tener copia y que puedan servirte en cualquier momento en caso de incidencia con el pedido o con un producto concreto.
Una vez descargados y copiados los documentos anteriores, hay que Procesar todo para que el sistema facture los pedidos, creando automáticamente un PDF con la factura (se ve en la ficha de cada pedido o en los informes de ventas y contabilidad) y un PDF con la etiqueta de envío de aquellos pedidos con transportista Correos configurado en la trastienda.
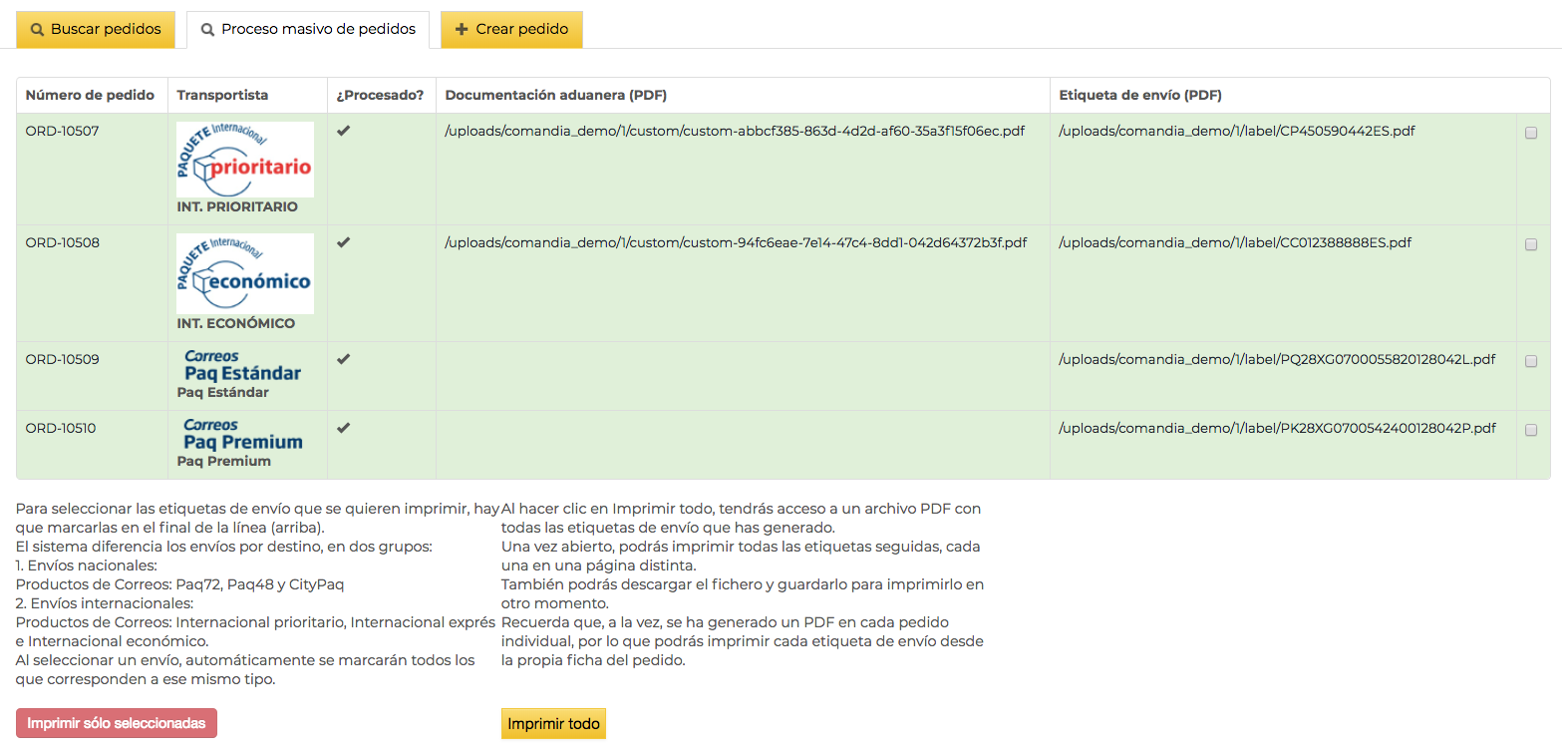
5. Pedidos procesados
El número de pedido es un enlace que lleva a la ficha del pedido. Y el enlace de la columna PDF lleva a la etiqueta de env impriomirse en serie de dos formas:
Las etiquetas de envío pueden imprimirse en serie de dos formas:
1. Imprimir sólo seleccionadas:
Para seleccionar las etiquetas de envío que se quieren imprimir, hay que marcarlas en el final de cada línea.
El sistema diferenciará los envíos por destino y los agrupará como:
- Envíos nacionales:
Productos de Correos: Paq Estándar, Paq Premium y CityPaq
- Envíos internacionales:
Productos de Correos: Internacional Prioritario, Internacional Exprés, Internacional Económico e Internacional Light
.
Al seleccionar un envío, automáticamente se marcarán todos los que corresponden a ese mismo tipo.
Podrás imprimir las etiquetas en página completa o en cuartos, como explicamos en la sección Generar etiquetas de envío y documentación aduanera.
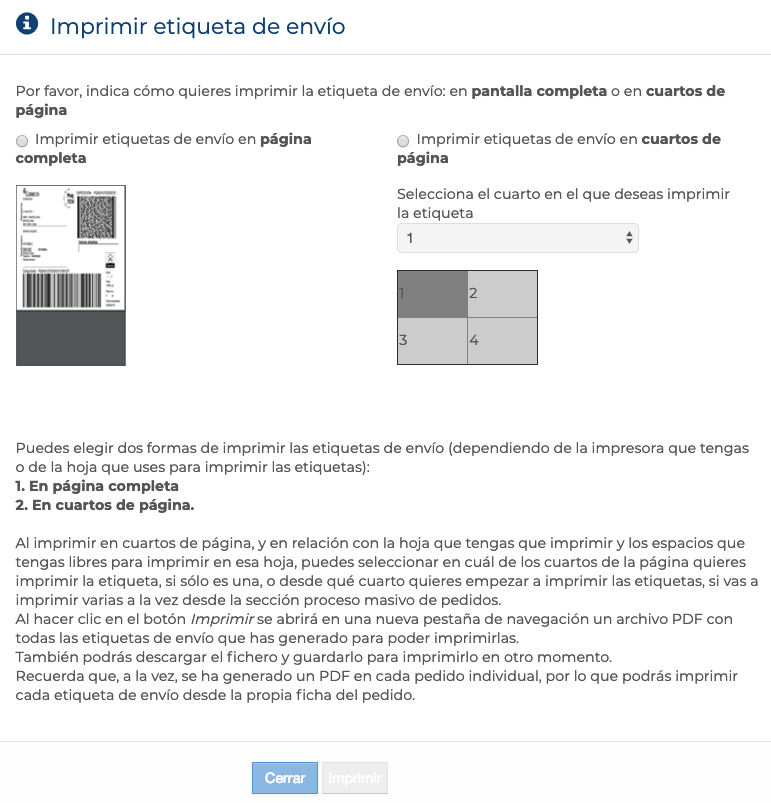
6. Imprimir sólo etiquetas seleccionadas
2. Imprimir todo:
Al hacer clic en Imprimir todo se genera un archivo PDF con todas las etiquetas de envío generadas para poder imprimirlas seguidas, cada una en una página distinta, o descargar el fichero y guardarlo para imprimirlo en otro momento.
En el PDF aparecerán tanto las etiquetas como los documentos necesarios para tramitación aduanera si alguno de los envíos los requiriera (tal y como se haya configurado en Transportistas >> Zonas de envío y tipos impositivos).

7. Imprimir todas las etiquetas
Las etiquetas de envío no se han creado sólo en este apartado sino que, a la vez, se ha generado un PDF en cada pedido individual.
Si el pedido contuviera algún error o le faltara algún dato, no se generaría la etiqueta de envío, y habría que generarla en cada ficha de producto:
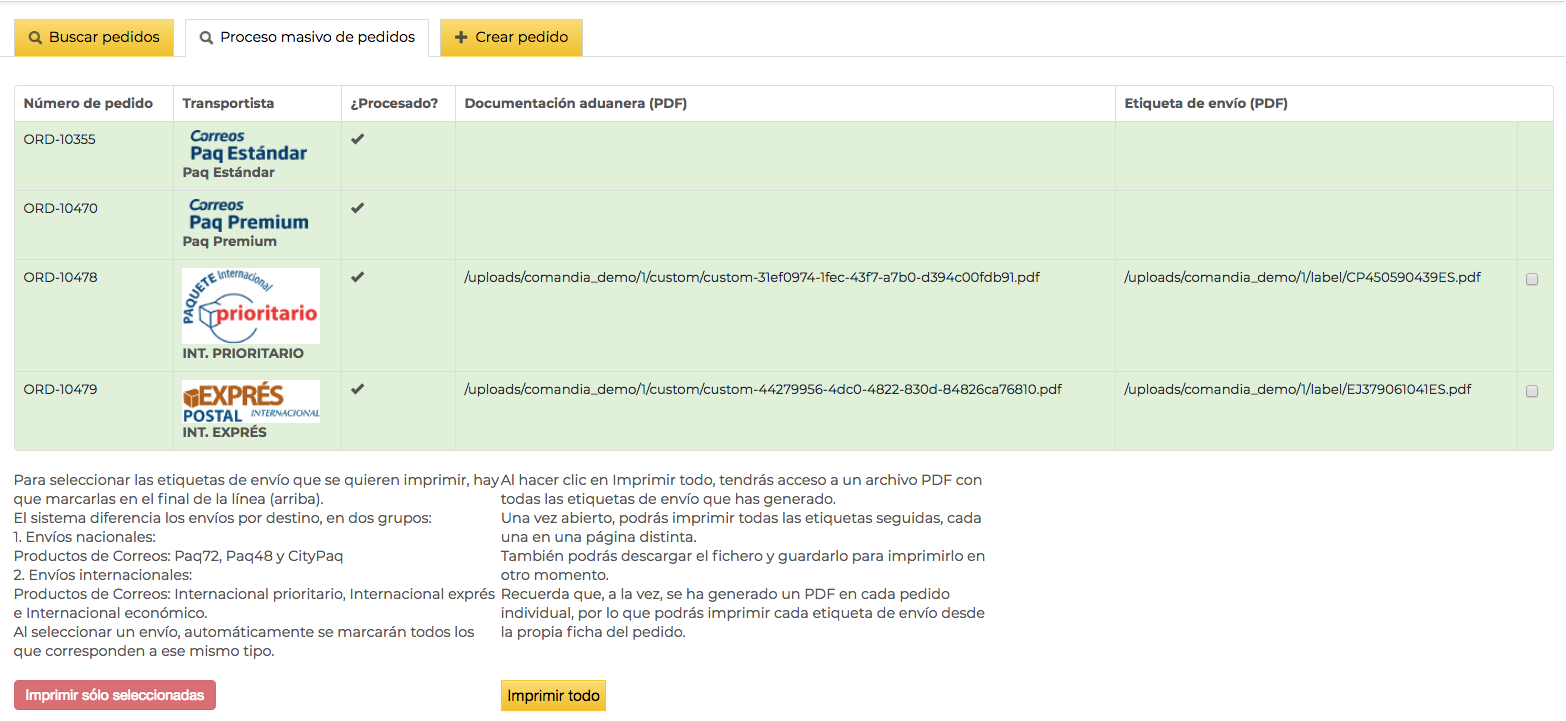
8. Etiquetas no generadas en el proceso masivo de pedidos
Posibles causas de esto:
- La dirección no es correcta o faltan datos
- El teléfono es fijo y no móvil (casos de envíos nacionales)
- El contrato de paquetería no permite envíos con determinados productos (comprueba tu contrato de paquetería o ponte en contacto con el servicio comercial de Correos de tu provincia para que te informen sobre el tipo de contrato de paquetería).
- El pedido es de CityPaq y requiere que pongas las medidas del paquete que vas a enviar
- El pedido es internacional y requiere que aportes datos sobre el tipo de mercancía que vas a enviar.
En cualquiera de los casos, entra en el pedido, haz clic en el icono Etiqueta de envío y el sistema te indicará el error o verás los datos que faltan y podrás subsanar el error o la falta y generar la etiqueta desde esa sección del pedido.
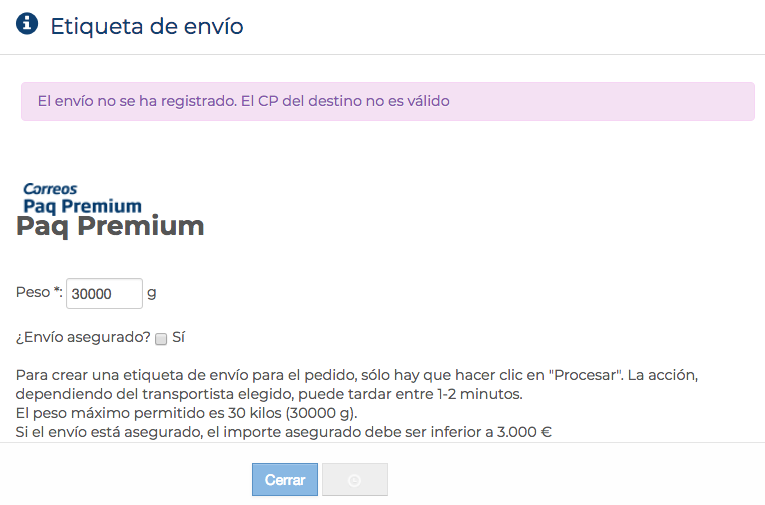
9. Error en los datos del pedido al generar una etiqueta de envío
0 Comentarios