Los productos pueden subirse al catálogo de forma individual (en la pestaña Crear producto, que es lo que vemos en esta sección) o importando un archivo Excel con el catálogo (Importar, lo tratamos en la sección Importar Productos).
En cualquiera de las dos formas, hay que tener en cuenta una cosa muy importante: los productos no pueden eliminarse, sólo modificarse o archivarse. Una vez que crees un producto no podrás borrarlo de la base de datos de productos.
Así te lo recordamos al entrar en Crear Producto, la pestaña de la sección Catálogo >> Productos

1. Crear Producto
- Marca, modelo y categoría del producto:
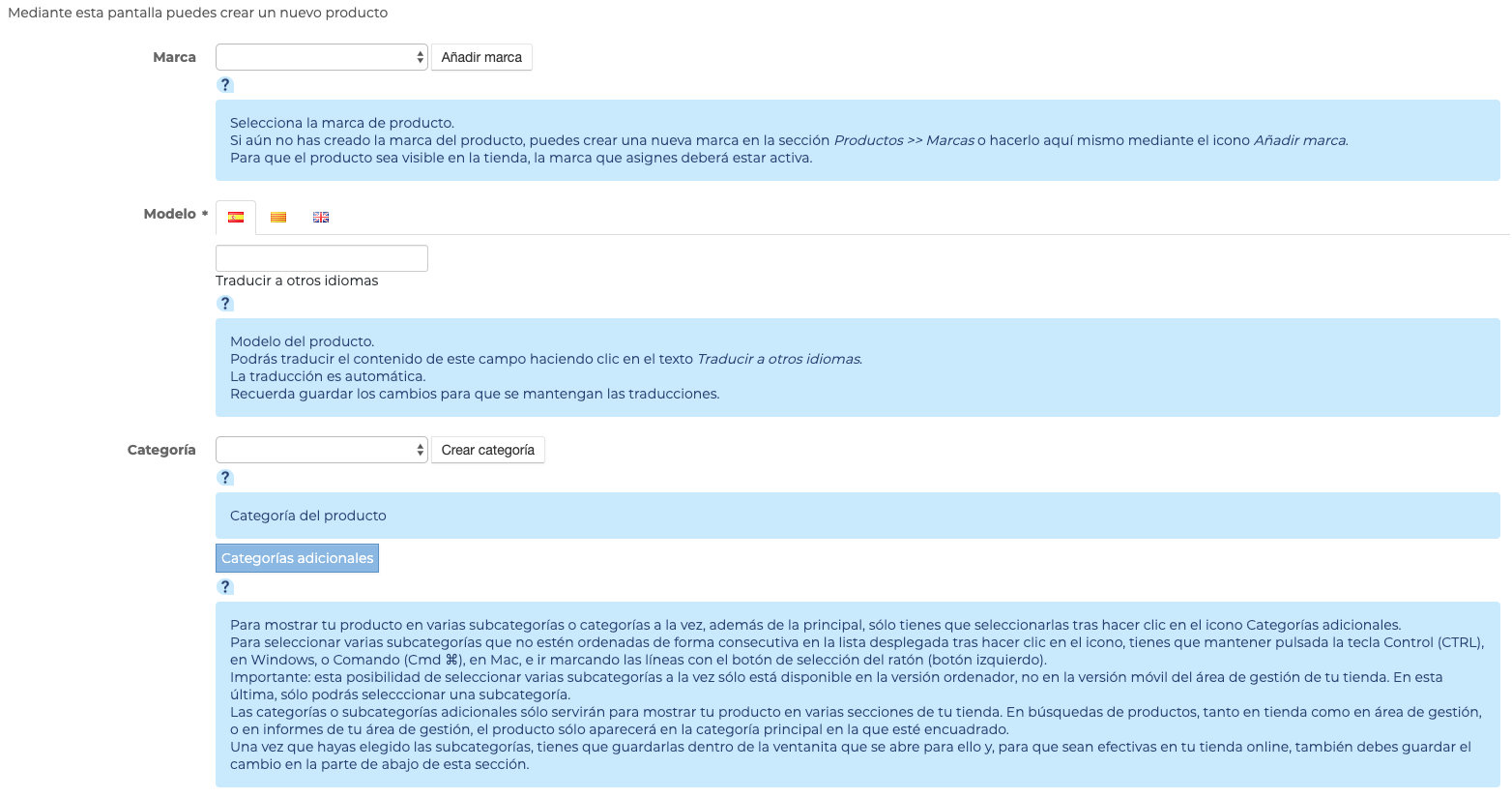
2. Marca, modelo y categoría de producto
Al crear un producto, empieza indicando:
- La marca a la que pertenece el producto entre las que hayas creado en Marcas o la que crees en este momento, icono Añadir marca.
- El modelo del producto. En los planes con varios idiomas disponibles, podrás traducir este nombre del modelo a otros idiomas)
- Categoría a la que pertenece el producto de entre las categorías que hayas creado en la sección Categorías o que crees en este momento en el icono Crear categoría.
Puedes crear un producto sin marca y sin categoría, pero te recomendamos que indiques marca y categoría por varios motivos:
- En la tienda sólo aparecen productos asignados a una categoría o una subcategoría
- La marca y la categoría permiten que se sincronicen los datos de tu catálogo entre Comandia Crear Tienda Online (tu tienda) y Comandia Vender en Marketplaces (nuestra app para que gestiones la publicación de tu catálogo en tus cuentas de marketplaces). Si un producto de tu tienda Comandia no tiene marca, ni categoría o subcategoría, no se sincronizará en la aplicación Comandia Vender en Marketplaces.
- Una marca desactivada hace que no aparezca ninguno de los productos de la marca en la tienda online. Esto permite que con un solo gesto actives o desactives todos los productos de una marca (si, por ejemplo, dejas de vender una marca en concreto).
- Marca y categoría son filtros para poder establecer fácilmente colecciones en tu tienda (Colecciones)
- La marca y la categoría te van a servir para obtener varios informes en tu área de gestión
- Marca y categoría permiten establecer filtros específicos para actuaciones de marketing mediante cupones descuento para tus clientes
Además de categoría/subcategoría principal puedes adjudicar categorías adicionales para mostrar tu producto en varias subcategorías o categorías a la vez. Sólo tienes que seleccionarlas tras hacer clic en el icono Categorías adicionales.
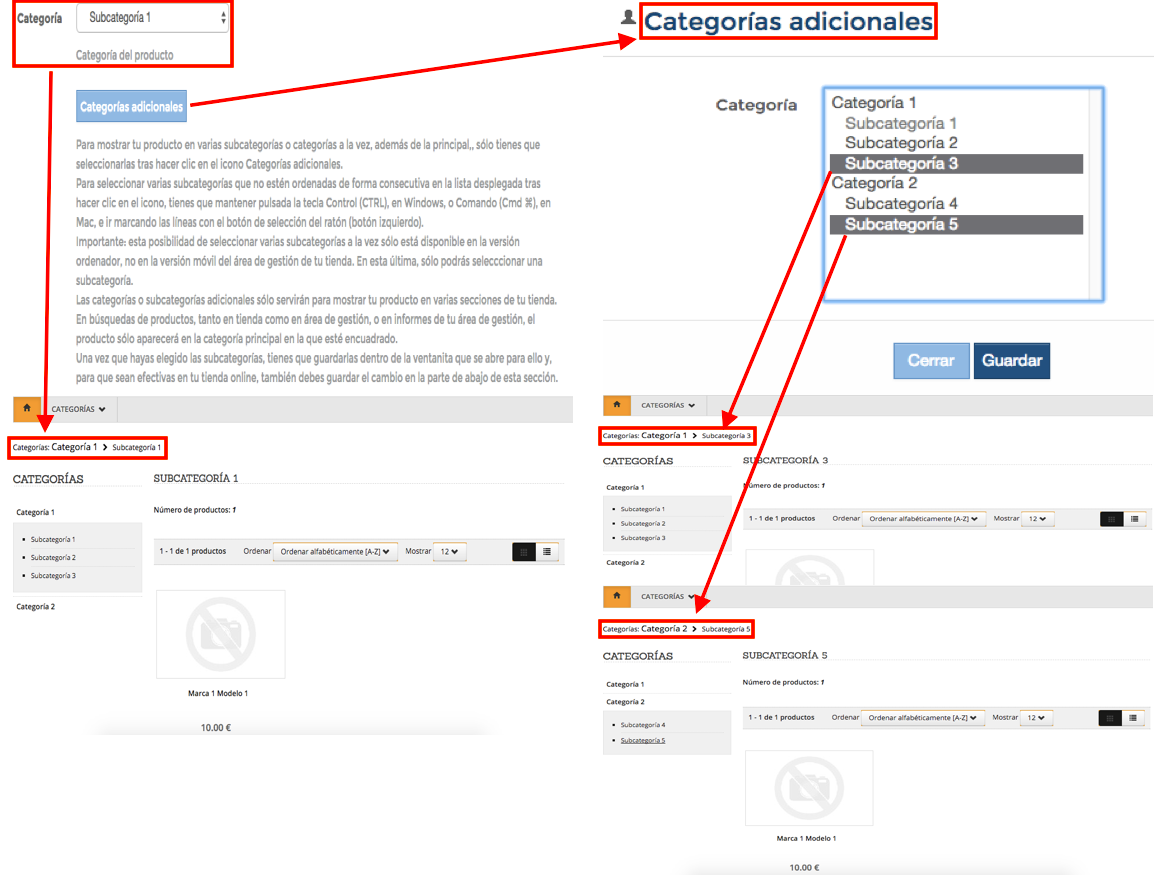
3. (Sub)Categoría Principal y (Sub)Categorías adicionales
Para seleccionar varias subcategorías que no estén ordenadas de forma consecutiva en la lista desplegada tras hacer clic en el icono, tienes que mantener pulsada la tecla Control (CTRL), en Windows, o Comando (Cmd ⌘), en Mac, e ir marcando las líneas con el botón de selección del ratón (botón izquierdo).
Importante: esta posibilidad de seleccionar varias subcategorías a la vez sólo está disponible en la versión ordenador, no en la versión móvil del área de gestión de tu tienda. En esta última, sólo podrás seleccionar una subcategoría.
Las categorías o subcategorías adicionales sólo servirán para mostrar tu producto en varias secciones de tu tienda. En búsquedas de productos, tanto en tienda como en área de gestión, o en informes de tu área de gestión, el producto sólo aparecerá en la categoría principal en la que esté encuadrado.
Una vez que hayas elegido las subcategorías, tienes que guardarlas dentro de la ventanita que se abre para ello y, para que sean efectivas en tu tienda online, también debes guardar el cambio en la parte de debajo de la ficha del producto.
- Descripción:
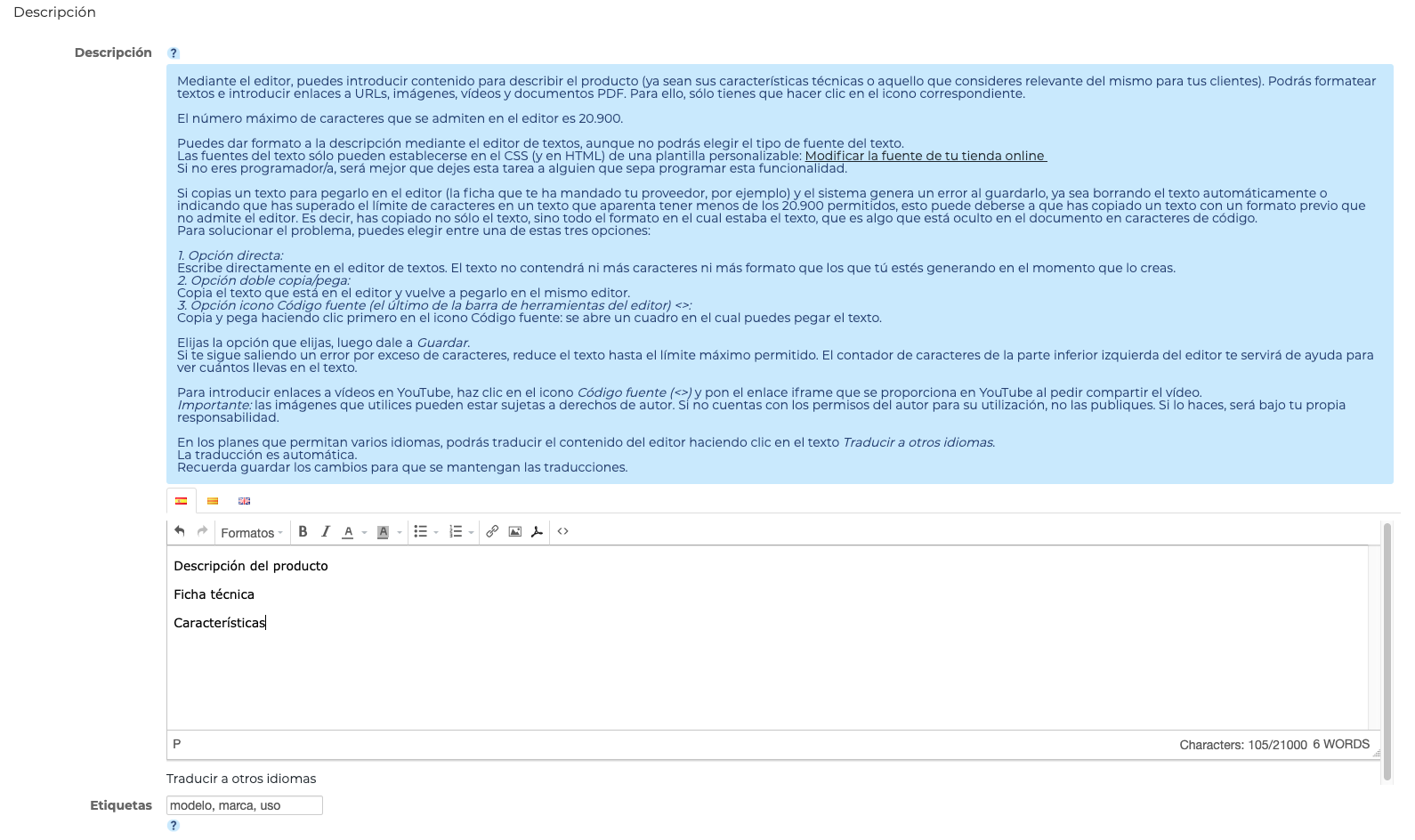
4. Descripción y etiquetas del producto
A continuación, describe el producto, qué características tiene, su ficha técnica. No olvides cualquier detalle que pueda proporcionar información al cliente y serle útil.
Es lo que aparece en la pestaña de la ficha del producto en la tienda.
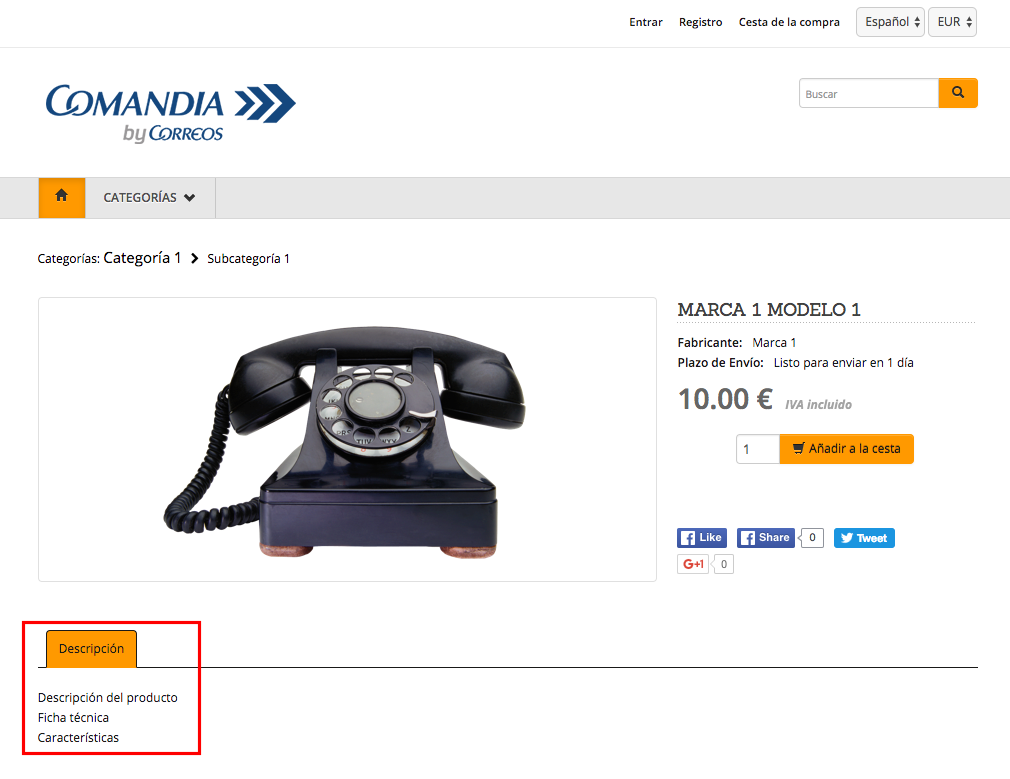
5. Descripción en la ficha del producto en tienda
Mediante el editor, puedes introducir contenido para describir el producto (ya sean sus características técnicas o aquello que consideres relevante del mismo para tus clientes). Podrás formatear textos e introducir enlaces a URLs, imágenes, vídeos y documentos PDF. Para ello, sólo tienes que hacer clic en el icono correspondiente.
![]()
6. Iconos de inserción de contenido
El número máximo de caracteres que se admiten en el editor es 20.900
Puedes dar formato a la descripción mediante el editor de textos, aunque no podrás elegir el tipo de fuente del texto.
Las fuentes del texto sólo pueden establecerse en el CSS (y en HTML) de una plantilla personalizable: Cómo modificar fuentes en tu tienda Comandia
Si no eres programador/a, será mejor que dejes esta tarea a alguien que sepa programar esta funcionalidad.
Si copias un texto para pegarlo en el editor (la ficha que te ha mandado tu proveedor, por ejemplo) y el sistema genera un error al guardarlo, ya sea borrando el texto automáticamente o indicando que has superado el límite de caracteres en un texto que aparenta tener menos de los 20.900 permitidos, esto puede deberse a que has copiado un texto con un formato previo que no admite el editor. Es decir, has copiado no sólo el texto, sino todo el formato en el cual estaba el texto, que es algo que está oculto en el documento en caracteres de código.
Para solucionar el problema, puedes elegir entre una de estas tres opciones:
- Opción directa:
Escribe directamente en el editor de textos. El texto no contendrá ni más caracteres ni más formato que los que tú estés generando en el momento que lo creas. La solución es adecuada si la descripción es de una línea o dos; pero a partir de esa extensión de texto, lo normal es copiar y pegar el texto.
- Opción doble copia/pega:
Pega un texto en el editor, cópialo desde el propio editor una vez pegado y vuelve a pegarlo en el mismo editor.
- Opción icono Código fuente <>:
Copia y pega en el editor de código fuente. Al hacer clic en el icono Código fuente de la barra de herramientas del editor, se abre un cuadro en el cual puedes pegar el texto.
Elijas la opción que elijas, luego dale a Guardar.
Si te sigue saliendo un error por exceso de caracteres, reduce el texto hasta el límite máximo permitido. El contador de caracteres de la parte inferior izquierda del editor te servirá de ayuda para ver cuántos llevas en el texto.

7. Contador de caracteres del texto
Para introducir enlaces a vídeos colgados en YouTube o un mapa de Google, haz clic en el icono Código fuente (<>) y pon el enlace iframe que se proporcionan en YouTube al pedir compartir el vídeo y en Google Maps para compartir ubicación.
En ambos casos, copia el HTML e insértalo en el cuadro de texto tal y como te indicamos en esta sección de nuestra Guía de ayuda: Cómo enlazar vídeos de YouTube e imágenes en una tienda creada con Comandia
Importante: las imágenes que utilices pueden estar sujetas a derechos de autor. Si no cuentas con los permisos del autor para su utilización, no las publiques. Si lo haces, será bajo tu propia responsabilidad.
En los planes que permitan varios idiomas, podrás traducir el contenido del editor haciendo clic en el texto Traducir a otros idiomas.
La traducción es automática.
Recuerda guardar los cambios para que se mantengan las traducciones.
El campo Etiquetas que aparece debajo del editor de textos sirve para mejorar los resultados de búsqueda por palabras dentro de la tienda, para que tus clientes puedan encontrar el producto fácilmente si utilizan el buscador dentro de la página, por lo que intenta poner las que creas que definan mejor lo que el cliente va a buscar.
0 Comentarios