Si acabas de abrir una tienda online con nuestra Solución ecommerce, en cualquiera de nuestros planes, tu tienda no estará activa y no será visible online.
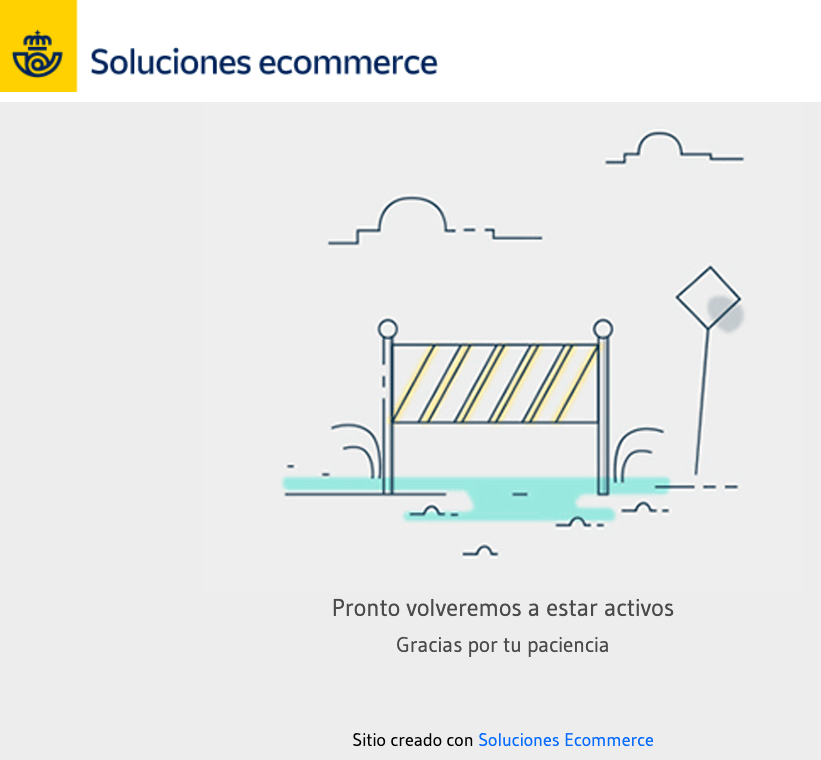
1.
Para poder hacer visible tu tienda,

2.
independientemente del plan que tengas en tu tienda nada más abrir la cuenta, tendrás que cumplimentar los seis pasos que aparecen en la portada del área de gestión.
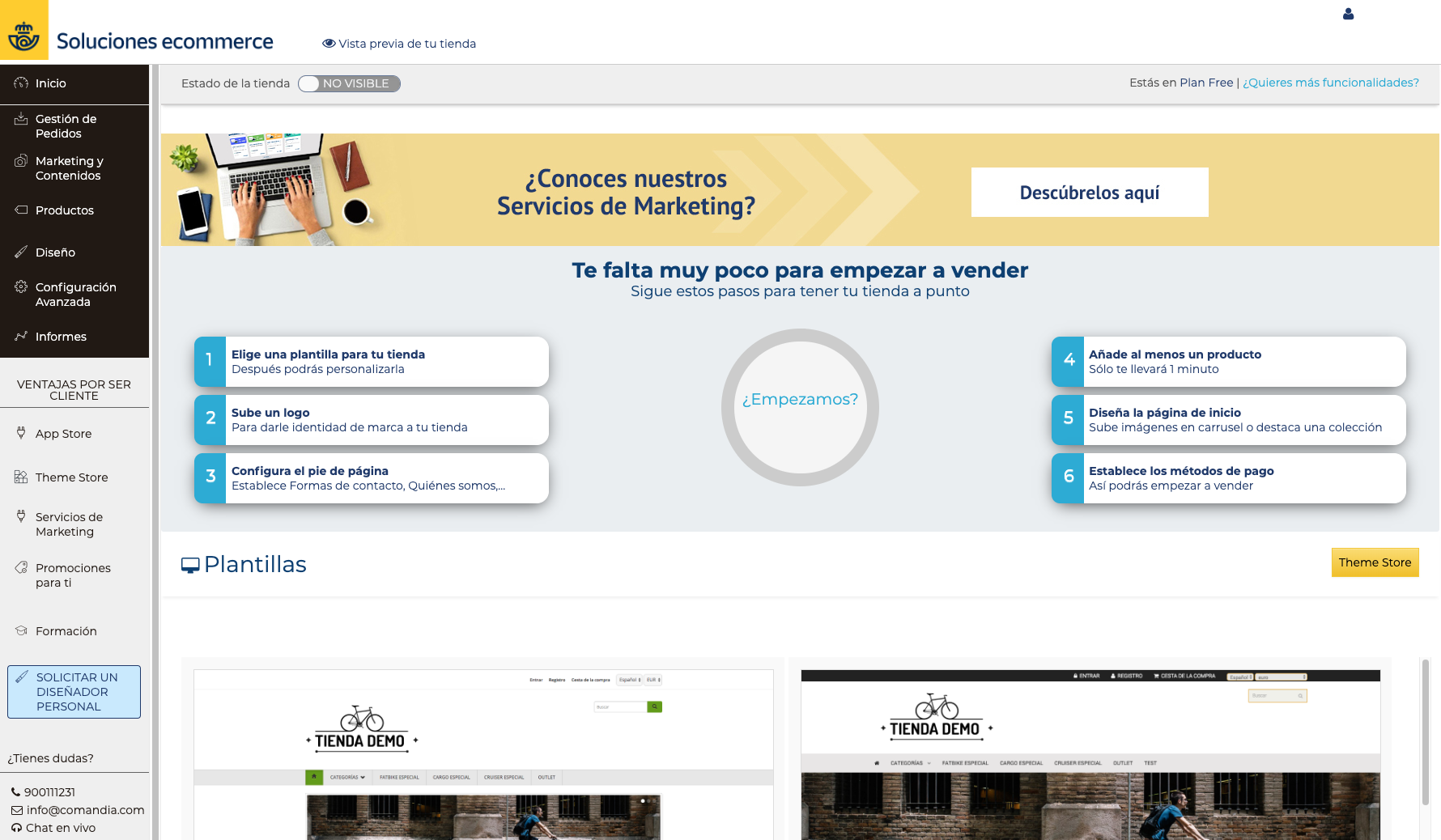
3.
- Elige una plantilla para tu tienda:

4.
- Sube un logo:

5.
- Configura el pie de página:

6.
Marketing y contenidos >> Páginas estáticas
- Añade al menos un producto:

7.
- Diseña la página de inicio:

8.
Marketing y contenidos >> Subida de archivos
- Establece los métodos de pago:

9.
Configuración avanzada >> Formas de pago
Si tienes un plan Free, gratuito, tras dar estos seis pasos, tendrás la tienda lista para hacerla visible:
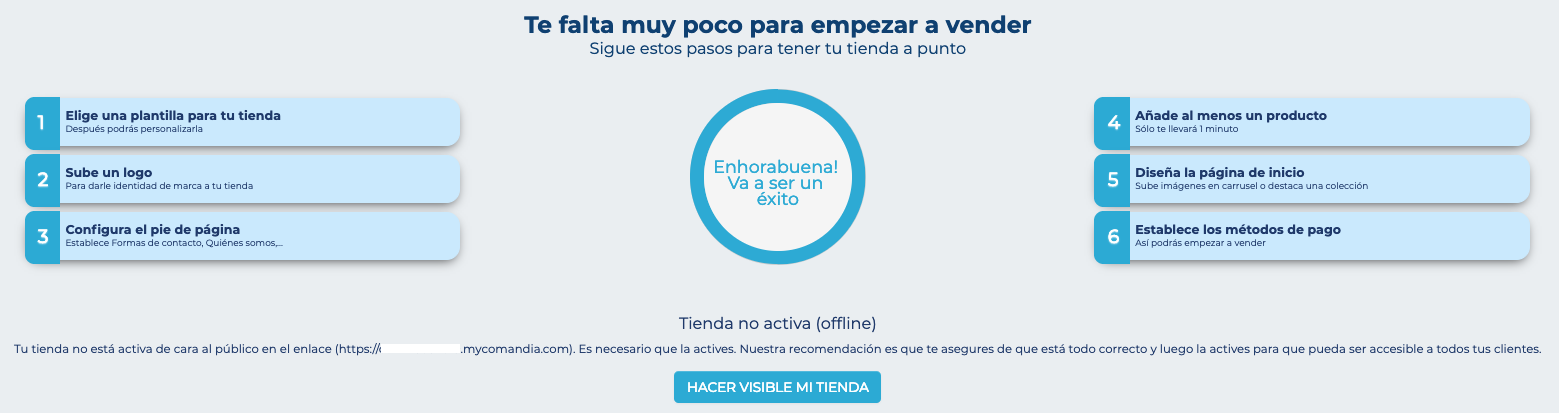
10.
Haz clic en Hacer visible mi tienda para que aparezca el formulario con los datos a rellenar:
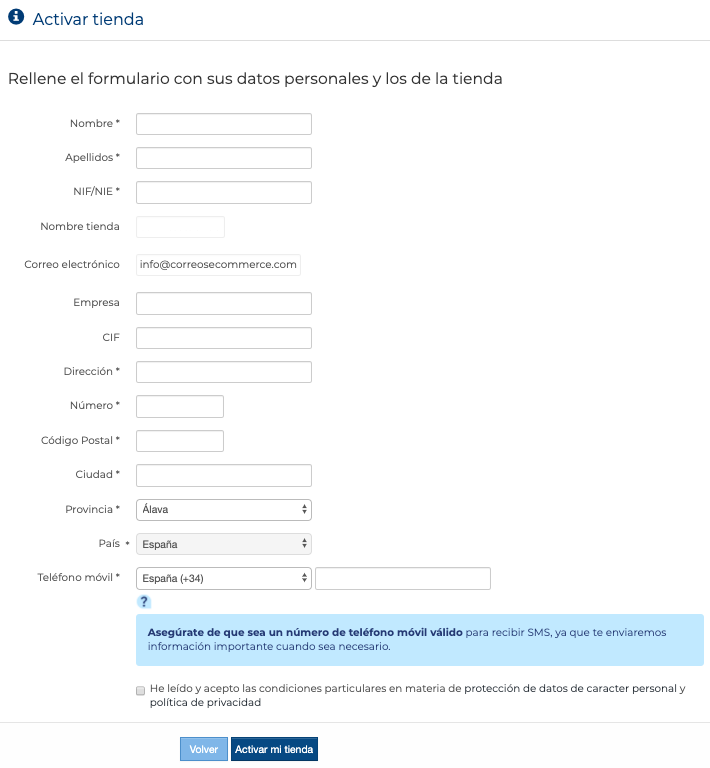
11.
Los datos marcados con un asterisco son obligatorios.
Una vez cumplimentados, clic en Activar mi tienda y verás tu área de gestión completa:
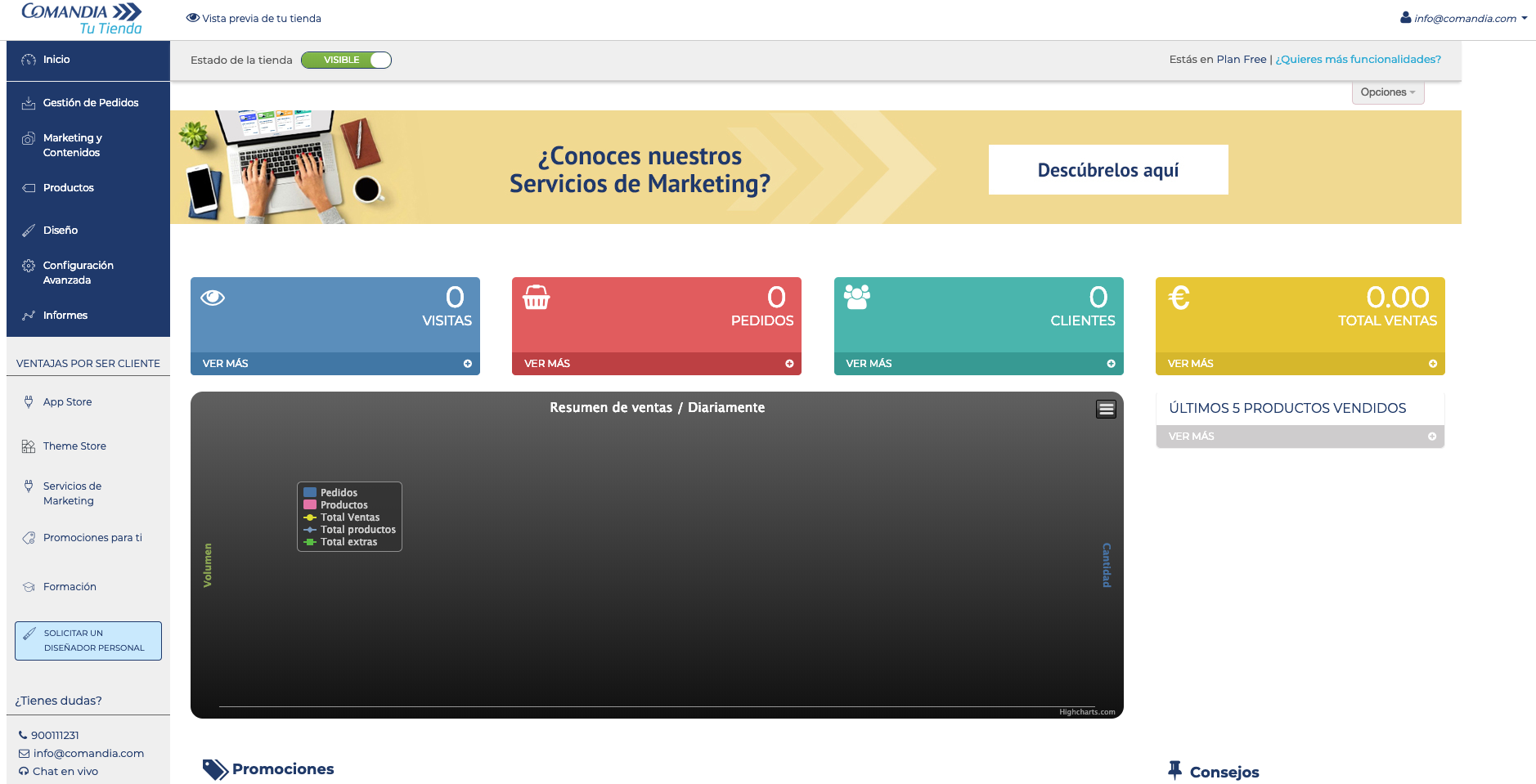
12.
En la parte superior izquierda, ya es posible cambiar el estado de tu tienda a Visible.
Esa es la misma pantalla que se ve tras completar los seis pasos cuando la tienda tiene un plan de pago contratado.
Los planes Basic y Premium de la Solución ecommerce para crear tienda online pueden contratarse de dos maneras:
1. Desde una tienda con un plan Free.
En la parte superior derecha del área de gestión de tienda, hay dos enlaces:

13.
a. Estás en Plan Free te lleva a la sección Perfil >> Plan Activado:
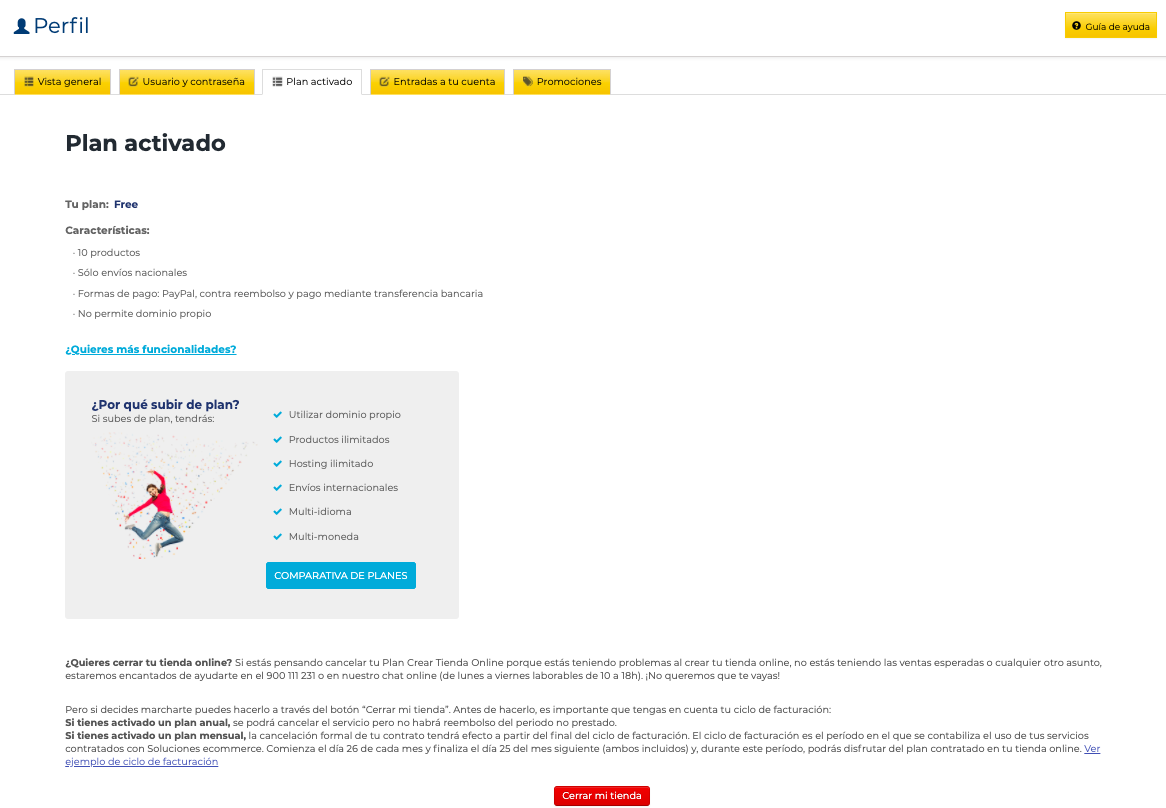
14.
Al hacer clic en el icono Comparativa de planes accederás a los distintos planes de pago disponibles.
b. ¿Quieres más funcionalidades? es un enlace directo a esos planes para que elijas el más adecuado a tu negocio:
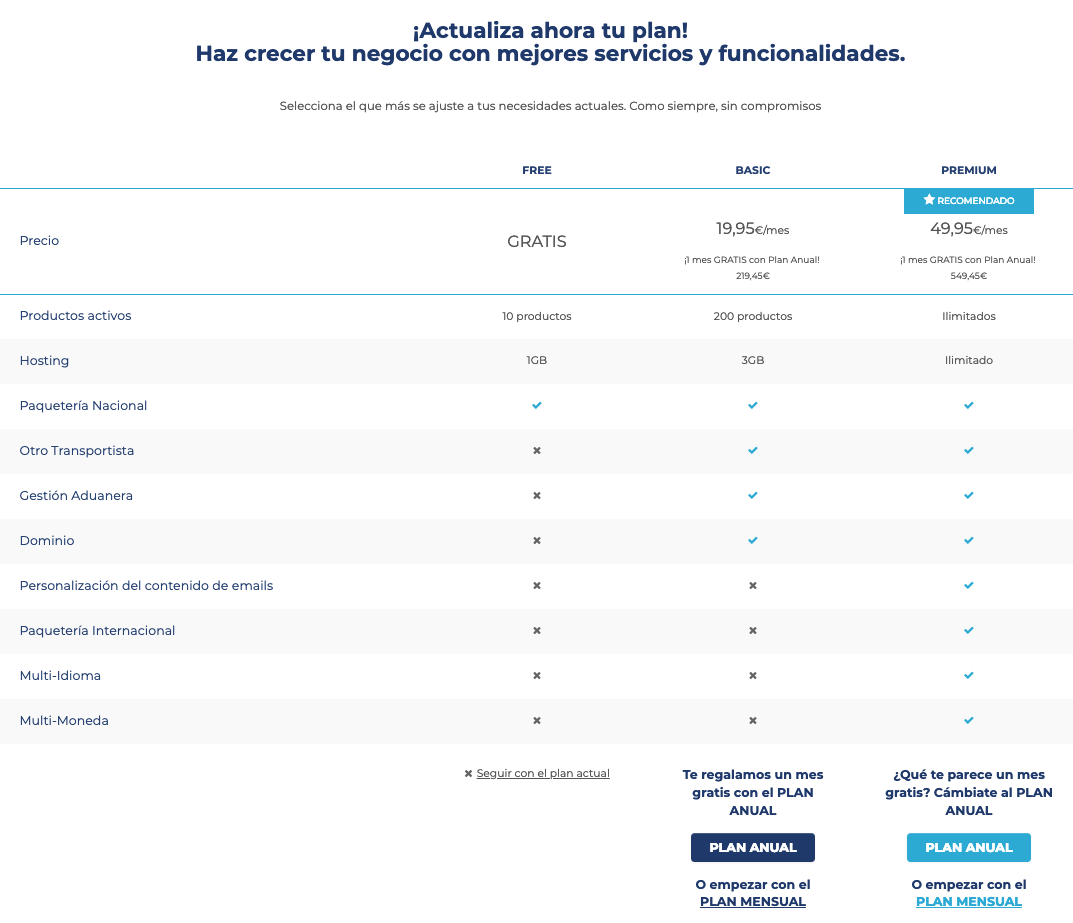
15.
Si teniendo un plan Free no habías intentado activar la tienda tras cumplimentar los seis pasos previos, al elegir un plan concreto no tendrás ningún dato cumplimentado, por lo que se te pedirán todos los datos necesarios para contratar un plan:
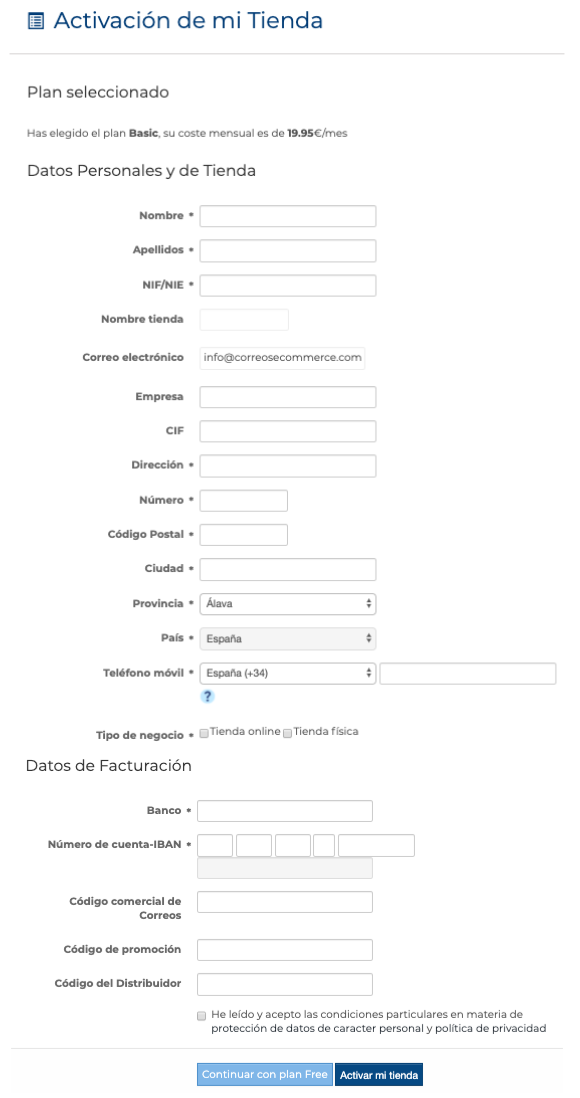
16.
Si ya habías activado la tienda en un plan Free, el sistema te pedirá los datos que faltan para poder contratar el plan de pago (que, básicamente, son los datos bancarios donde poder domiciliar el pago del plan contratado):
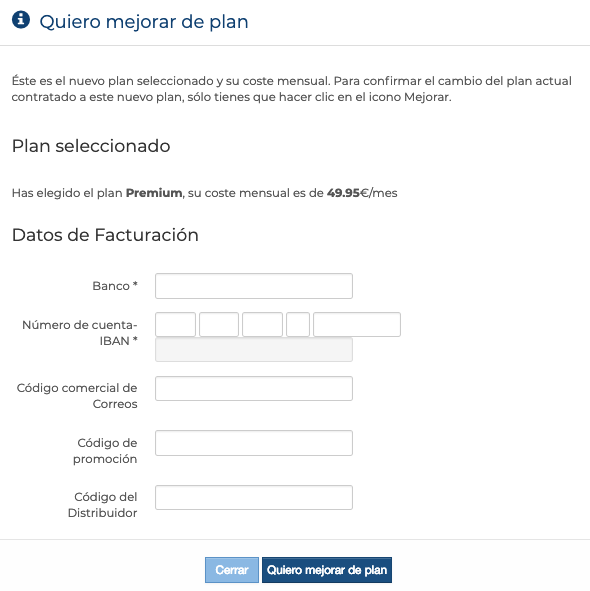
17.
Vemos el proceso de firma más adelante.
2. Desde la página de Soluciones ecommerce:
Si has entrado en tu área de gestión directamente con un plan contratado desde la página web de Soluciones ecommerce, www.correosecommerce.com, primero tendrás que indicar tus datos completos. Es la imagen que hemos visto antes.
Al hacer clic en Activar mi tienda (sin datos previos) o en Quiero mejorar de plan (si ya había datos previos en un plan Free), aparecerá una ventana para que puedas ver y firmar el contrato de prestación de servicio de tienda online de Soluciones ecommerce:
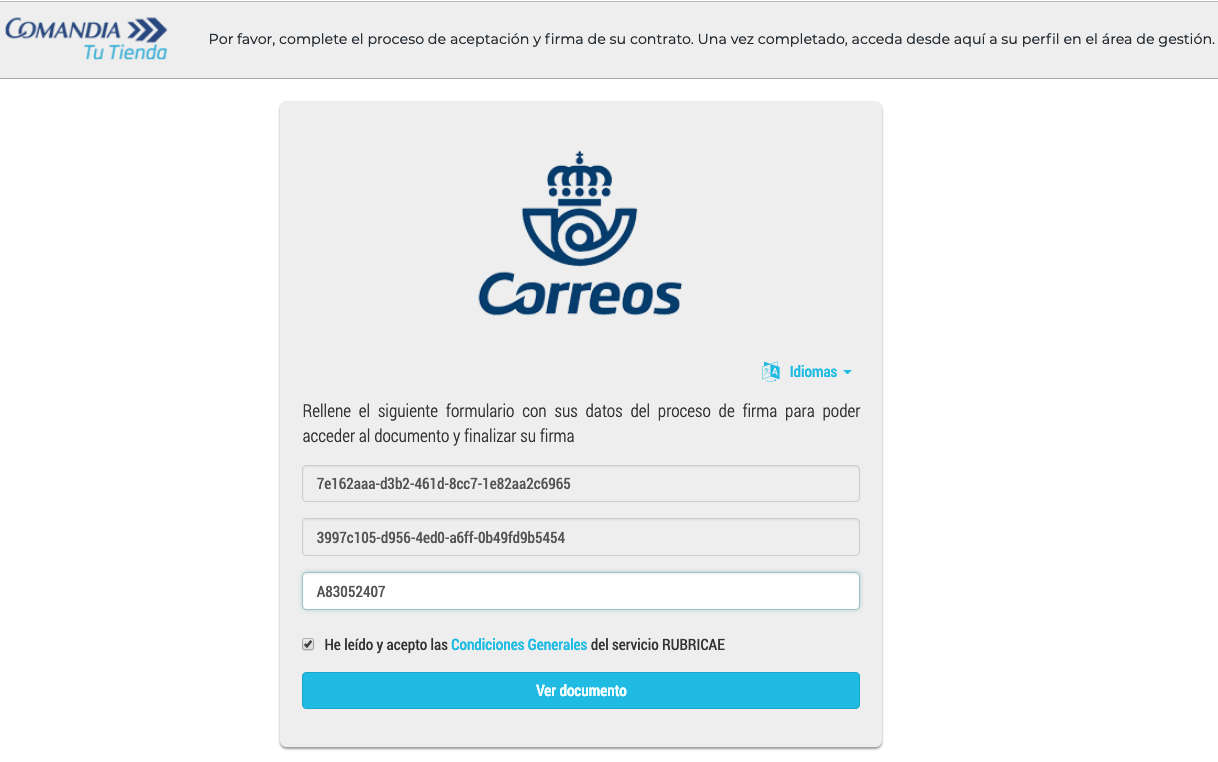
18.
NOTA IMPORTANTE: Si no ves la línea de aceptación de las condiciones generales ni el icono Ver documento, es probable que se deba al aspecto de la pantalla en la que estás viéndolo. Baja el zoom de la pantalla, con la combinación de teclas Ctrl-(menos), en Windows, o Cmd-(menos), en Mac, y podrás ver la imagen completa.
Una vez puesto el DNI (o NIF/NIE/CIF) que indicaste en tus datos, hay que marcar la aceptación de las condiciones y hacer clic en Ver documento para ver el PDF con el contrato.
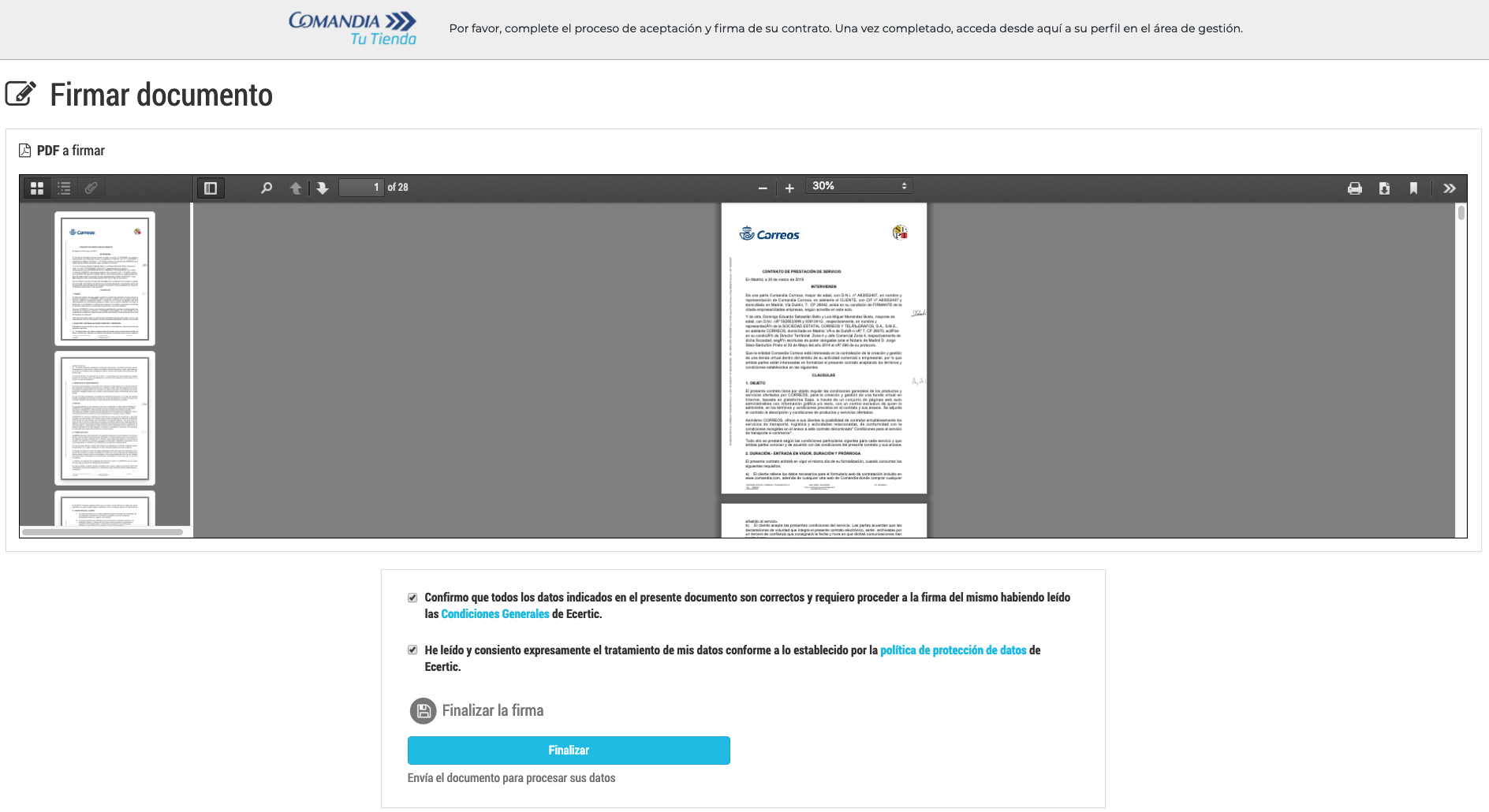
19.
Al final del documento, aparecen las casillas de aceptación de las cláusulas y de finalización del proceso de firma.
En esta pantalla es válido lo dicho anteriormente sobre el zoom si no ves estas casillas de verificación y finalización: reduce zoom con Ctrl-(menos), en Windows, o Cmd-(menos), en Mac.
Tras Finalizar, una nueva pantalla espera un código que te habremos mandado por SMS al teléfono móvil que has indicado en tus datos.
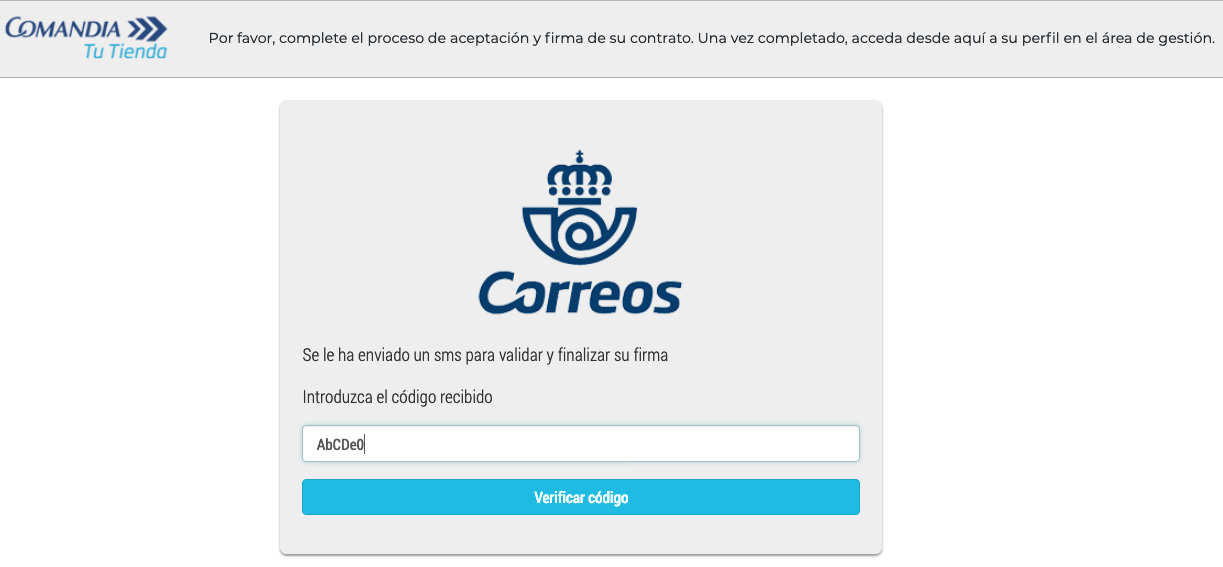
20.
Verifica el código para completar el proceso de firma:
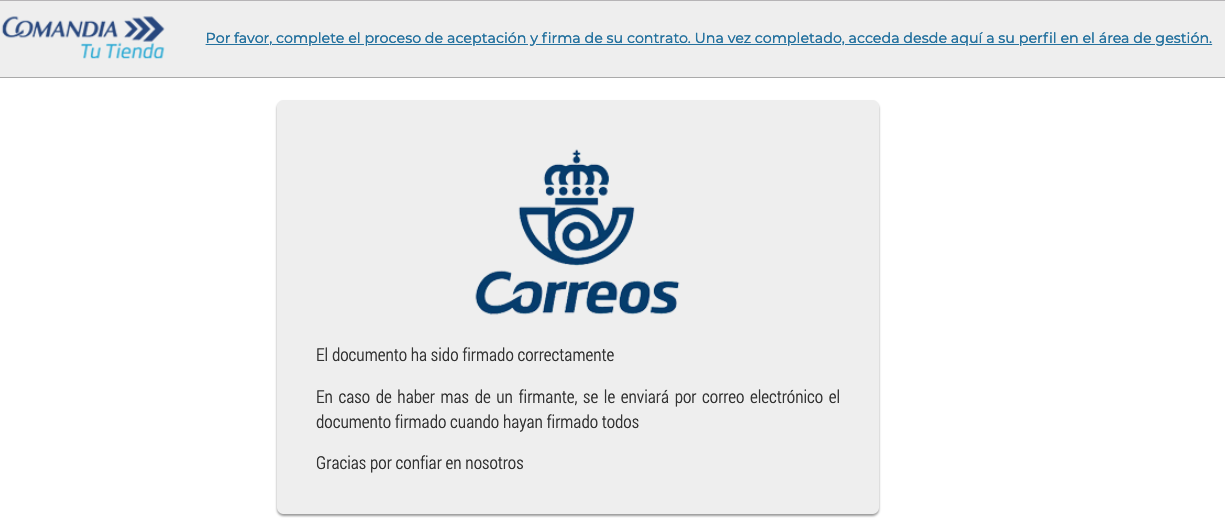
21.
Hay que hacer clic en el enlace de la parte superior:

22.
Y ya estará firmado el plan:
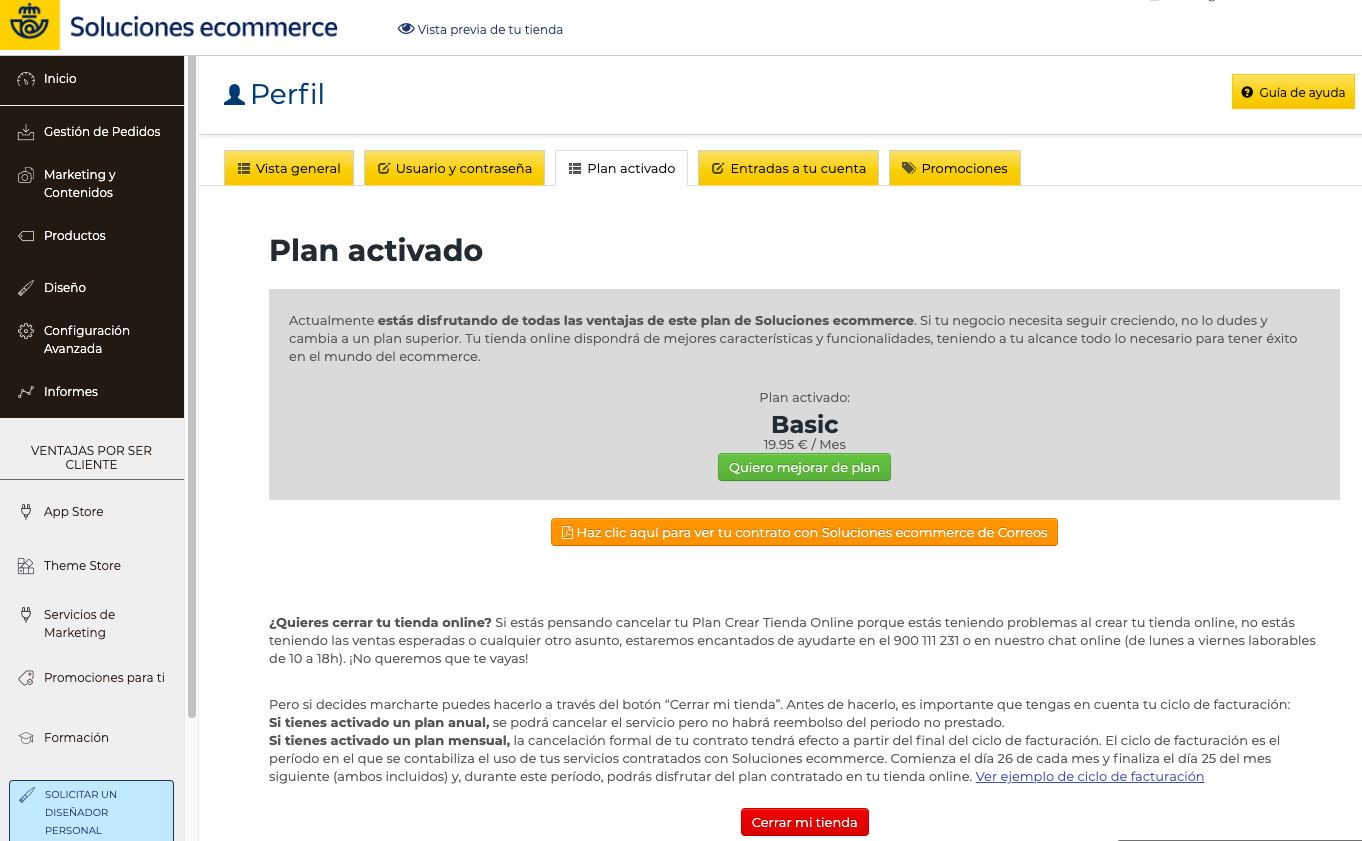
23.
En tu perfil aparece el plan activado y el contrato firmado, que puedes descargarte en esa misma sección.
Para mejorar de plan, puedes hacerlo desde la portada del área de gestión, parte superior derecha:

24.
o desde la sección Perfil >> Plan Activado:
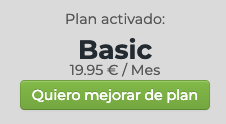
25.
Desde cualquiera de las dos secciones, podrás elegir un plan superior y firmarlo con un par de clics.
0 Comentarios